Cara Membuat Garis Putus-Putus Di Photoshop – Terkadang desain garis putus-putus kita perlukan baik itu pada aktivitas Photoshop atau CorelDRAW. Garis putus-putus sanggup menawarkan kesan elok pada sebuah desain kalau sempurna dalam penggunaannya. Langkah dasar dalam menciptakan desain imbas jahitan yakni dengan menciptakan garis putus-putus juga lalu diberi imbas khusus lagi. Selain itu masih banyak lagi desain-desain dimana pola dasarnya yakni dengan menciptakan garis putus-putus. Lalu bagaimana cara menciptakan garis putus-putus pada aktivitas Adobe Photoshop? Apakah sulit, atau sebaliknya?
Baca Juga : Cara Membuat Dua Garis Pada Kop Surat Di Office Word 2007
Menurut aku dalam menciptakan garis putus-putus di Photoshop itu tergolong mudah. Karena disini kita akan bermain dengan brush Photoshop. Seperti yang sudah kita tahu untuk memainkan brush Photoshop kita cukup menyapukan brush ke canvas saja.

Jika Anda pengguna Adobe Photoshop CS6 dan versi diatasnya, maka tidak perlu mempraktikkan cara ini. Karena imbas garis putus-putus sudah ada dalam fitur Stroke Photoshop. Namun kalau sebaliknya, atau pengguna Adobe Photoshop dibawah CS6 menyerupai CS5, CS4, CS3, dan seterusnya silakan ikuti tutorial ini hingga selesai.
Berikut Cara Membuat Garis Putus-Putus (Titik-Titik) Di Adobe Photoshop
Sebelum dilanjut alangkah baiknya Anda melihat dulu artikel Cara Membuat Brush, alasannya dala pembuatan garis putus-putus ini kita akan bermain dengan brush juga.
Ok kita mulai saja artikelnya. Langkah pertama alasannya menyerupai yang sudah aku jelaskan diatas bahwa garis putus-putus ini kita buat dari imbas brush, maka kita buat dulu brushnya. Buat canvas gres dengan ukuran Width 4 pixels dan Height 2 pixels. Sedangkan untuk Resolution kita cukup menawarkan nilai 72 pixels saja. Oh iya dalam tutorial ini aku memakai Adobe Photoshop CS3 dan Sistem Operasi Windows 7.
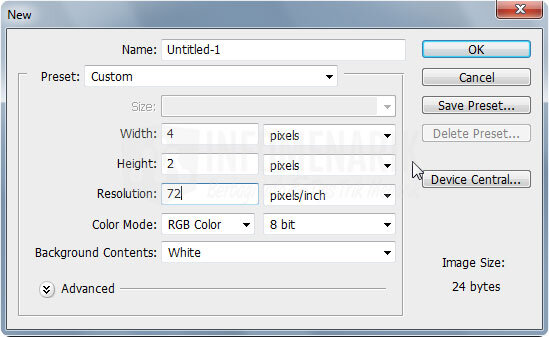
Kemudian Anda beri background warna hitam memakai Paint Bucket Tool (G). Untuk memberi background hitam silakan Anda tentukan warna Foreground menjadi hitam atau dengan langkah cepatnya menekan karakter D pada keyboard.
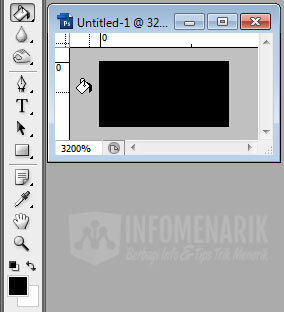
Selanjutnya kita simpan menjadi brush dengan cara dari sajian Edit klik pilih Define Brush Preset. Beri nama sesuka Anda, misal Garis Putus Putus dan klik OK.
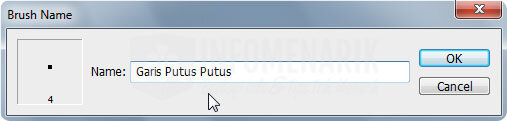
Selesai sudah menciptakan brush untuk materi imbas garis putus-putus di Photoshop, dan kita tinggal mempraktikkannya saja. Silakan aktifkan dulu Brush Tool (B) pada Toolbox.
![]()
Kemudian Anda tampilkan jendela Brush untuk melaksanakan pengeditan lebih lanjut dari sajian Windows > Brushes (F5). Aktifkan Brush Presets dan Anda pilih tipe Brush yang tadi telah kita buat. Biasanya Brush gres akan tersimpan di paling akhir. Untuk Master Diameter biarkan secara default saja, alasannya nanti juga diameter ini sanggup kita atur dengan mudah.

Sekarang kita pilih Brush Tip Shape dan Anda ubah nilai persen pada Spacing hingga menemukan garis putus-putus. Disini aku menawarkan nilai 400% dan kita sanggup melihat tampilan misalnya (preview) di bawahnya.
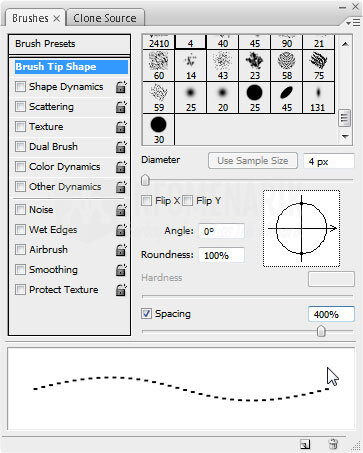
Setelah itu kita aktifkan atau centang/checklist pada Shape Dynamics dan buat pengaturan menyerupai yang terlihat pada gambar di bawah ini. Size Jitter, Angle Jitter, dan Roundness Jitter kita buat 0%. Kemudian untuk Control kita setting off kecuali Control pada Angle Jitter kita pilih Direction.

Waktunya beraksi. Setelah sekian usang menciptakan dan mengatur brush seperlunya, sekarang saatnya kita menciptakan garis putus-putus. Silakan Anda buat canvas gres dan Anda sapukan brush sesuka hati untuk mencoba apakah menciptakan imbas garis putus-putus ini berhasil atau tidak. Sebagai referensi aku menciptakan imbas garis putus-putus menyerupai berikut :
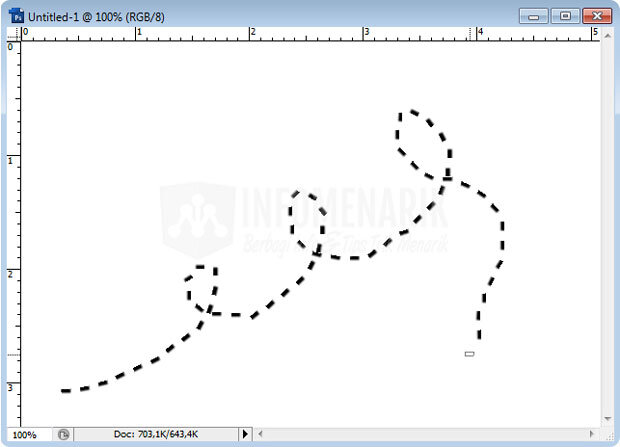
Tidak hanya itu saja, kita sanggup menciptakan garis putus-putus yang efeknya menjadi lingkaran, segi empat, segi tiga, lurus, dan sebagainya. Untuk menciptakan garis putus-putus yang lurus caranya ketika menyapukan brush Anda tekan Shift pada keyboard.
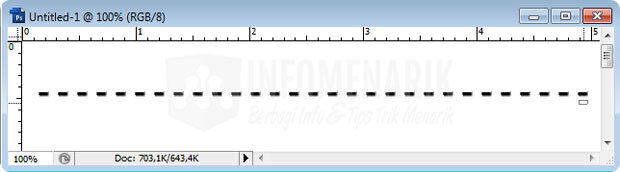
Kita coba lagi menciptakan garis putus-putus dengan imbas lainnya, misal kita ingin menciptakan garis putus-putus imbas segi lima. Namun sebelumnya silakan Anda klik pilih dulu atau aktifkan Path pada Toolbar. Disini aku akan mencoba menciptakan garis putus-putus dengan Polygon Tool.
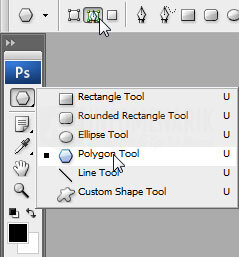
Setelah menciptakan canvas baru, silakan coba dulu menciptakan segi lima menyerupai yang sudah aku jelaskan diatas.
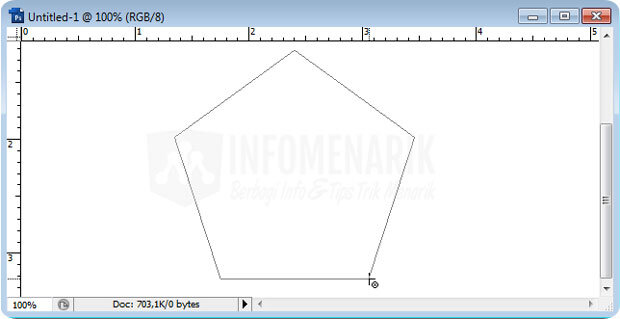
Sekarang semoga garis pada segi lima tersebut menjelma garis putus-putus silakan Anda klik kanan dan pilih Stroke Path.
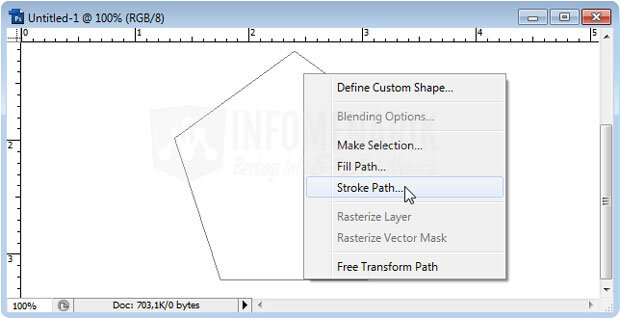
Kemudian Anda pilih tipe Brush dan ingat imbas brush garis putus-putus hanya akan aktif kalau tadi sebelumnya Anda sudah menentukan jenis brush menyerupai yang sudah dijelaskan diatas.
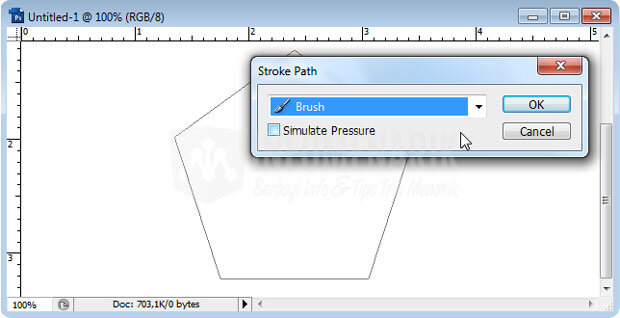
Berikut yakni hasil akhirnya. Begitupun untuk efek-efek lainnya, Anda buat dulu objeknya (lingkaran, segi empat, segi tiga, dan lain-lain) lalu ubah menjadi tipe brush menyerupai yang sudah dijelaskan.
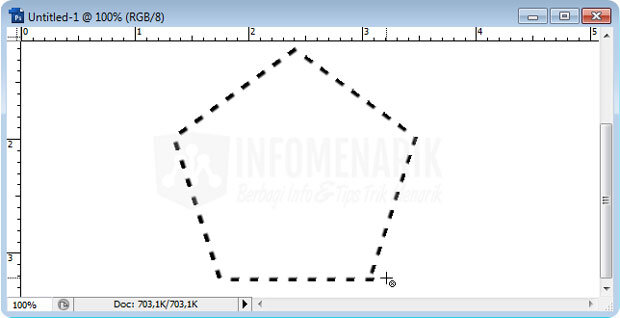
Efek garis putus-putus ini sanggup kita terapkan juga dalam pembuatan style css, atau istilahnya efek dashed. Caranya silakan Anda lihat pada artikel Cara Mengubah Tampilan Blockquote.
Ok mungkin hanya itu saja artikel Cara Membuat Garis Putus-Putus Di Photoshop bermain dengan imbas Brush. Semoga artikel ini ada keuntungannya dan hingga bertemu lagi di artikel keren lainnya. Salam sukses!
Sumber https://info-menarik.net