Cara Membuat Tabel Di Office Word – Tabel ialah sekumpulan data berupa kata-kata dan bilangan yang disusunkan pada daftar berdasarkan kolom dan baris. Kolom dan baris pada tabel mempunyai fungsi yang saling berhubungan. Data yang tersusun didalam tabel sanggup ditulis berturut kebawah (vertical) dan juga berturut kesamping (horizontal) dimana titik temunya masih mempunyai arti yang sama yaitu berada di kolom dan baris tabel. Adapun tujuan dibentuk tabel ialah untuk menunjukkan informasi data secara ringkas sehingga mempermudah orang lain dalam memahami informasi data yang dimaksud.
Baca Juga : Cara Membuat Tabel Di Email Gmail, Yahoo, dan Hotmail (Outlook) : Email HTML
Banyak kegiatan komputer yang sanggup kita andalkan untuk menciptakan tabel. Dari banyaknya kegiatan komputer ada salah satu kegiatan yang paling sering dipakai orang-orang dalam menciptakan tabel yaitu kegiatan Microsoft Office. Dengan mempunyai kegiatan Microsoft Office berbagai keuntungannya, alasannya ialah kegiatan Microsoft Office ini ialah kegiatan yang didalamnya berisi sekumpulan program-program untuk membantu pengerjaan kita dalam mengolah kata dan data.
Bila kita menginstall kegiatan Microsoft Office kedalam komputer atau laptop, maka bukan hanya satu kegiatan saja yang terpasang di komputer. Kita akan memperoleh beberapa kegiatan paket kantor yaitu Microsoft Office Word, Microsoft Office Excel, Microsoft Office Power Point, Microsoft Office Access, Microsoft Office Publisher, dan sebagainya. Semua kegiatan ini sanggup kita gunakan untuk mempermudah dan mempercepat penyelesaian pekerjaan kita dalam mengolah data dan kata.
Bagi Anda yang bekerja di sekolah misalnya maka sanggup dikatakan wajib untuk menginstallkan kegiatan Microsoft Office di komputernya. Karena berbagai data-data sekolah yang harus diselesaikan pengerjaannya memakai kegiatan Microsoft Office. Contoh kecilnya ialah ketika kita ingin membuat tabel. Untuk memenuhi keperluan menciptakan tabel, kita sanggup memakai kegiatan Office Word dan Office Excel.
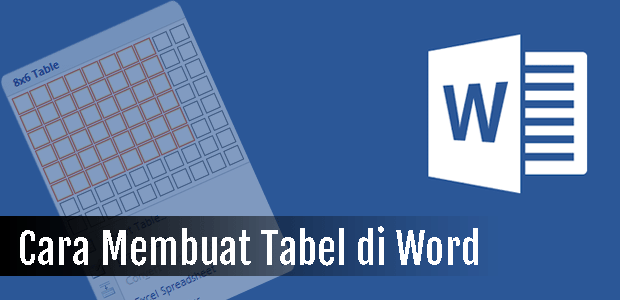
Bagi Anda yang hingga ketika ini masih belum tahu bagaimana cara menciptakan tabel, maka aku akan membahasnya hingga tuntas. Cara menciptakan tabel pada tutorial kali ini, aku akan memakai program Office Word. Walaupun bekerjsama lebih gampang memakai Office Excel. Insya kedepannya akan aku buatkan juga artikel menciptakan tabel di Office Excel.
Sebelum dilanjut sebagai pola aku mempunyai informasi data menyerupai ini :
Peserta didik Madrasah Ibtidaiyah Angin Ribut pada Tahun Pelajaran 2016-2017 berjumlah 287 siswa yang terdiri dari 138 siswa pria dan 149 siswa perempuan. Peserta didik kelas VI berjumlah 50 siswa yang terdiri dari 22 siswa pria dan 28 siswa perempuan. Peserta didik kelas V berjumlah 52 siswa yang terdiri dari 25 siswa pria dan 27 siswa perempuan. Peserta didik kelas IV berjumlah 52 siswa yang terdiri dari 28 siswa pria dan 24 siswa perempuan. Peserta didik kelas III berjumlah 46 siswa yang terdiri dari 20 siswa pria dan 26 siswa perempuan. Peserta didik kelas II berjumlah 49 siswa yang terdiri dari 25 siswa pria dan 24 siswa perempuan. Peserta didik kelas I berjumlah 38 siswa yang terdiri dari 18 siswa pria dan 20 siswa perempuan.
Tentunya dengan membaca informasi data menyerupai diatas kita akan kesulitan dalam memahaminya. Berbeda jauh jikalau data kita informasikan dalam bentuk tabel menyerupai pola tabel di bawah ini :
DAFTAR SISWA MADRASAH IBTIDAIYAH ANGIN RIBUT
TAHUN PELAJARAN 2016-2017
| No | Kelas | Jumlah Siswa | ||
| L | P | Total | ||
| 1 | I | 18 | 20 | 38 |
| 2 | II | 25 | 24 | 49 |
| 3 | III | 20 | 26 | 46 |
| 4 | IV | 28 | 24 | 52 |
| 5 | V | 25 | 27 | 52 |
| 6 | VI | 22 | 28 | 50 |
| Jumlah Total | 138 | 149 | 287 | |
Baca Juga : Begini Cara Membuat Tabel Di WordPress Tanpa Plugin
Berikut Cara Membuat Tabel Di Office Word 2007, 2010, dan 2013 Terlengkap
Dalam tutorial ini aku akan membahas habis hingga tuntas menciptakan tabel di Microsoft Office Word. Artikel sanggup Anda jalankan pada Microsoft Office 2007, 2010, dan 2013. Untuk versi Office dibawah 2007, misal 2003 silakan menyesuaikan saja.
Ada tujuh point penting yang dikuasai dalam menciptakan tabel semoga Anda sanggup mahir menciptakan tabel di Office Word, yaitu :
- Cara Membuat Tabel Di Office Word
- Cara Mengubah Ukuran Kolom Tabel Di Office Word
- Cara Mengubah Ukuran Baris Tabel Di Office Word
- Cara Mewarnai Kolom & Baris Tabel Di Office Word
- Cara Menyatukan Kolom & Baris Tabel Di Office Word
- Cara Menghapus Kolom & Baris Tabel Di Office Word
- Cara Menambah Kolom & Baris Tabel Di Office Word
1. Cara Membuat Tabel Di Office Word
Saat ini Anda jangan dulu memikirkan data apa yang akan Anda tulis didalam tabel. Sekarang Anda pahami dulu trips dan triknya dalam menciptakan tabel. Silakan Anda buka kegiatan Microsoft Office Word yang sudah terpasang di komputer atau laptopnya. Saya disini memakai Office Word 2007.
Hal pertama untuk menciptakan tabel di Office Word jikalau Office Word Anda sudah aktif ialah menentukan sajian Insert kemudian Tabel. Anda sorot memakai kursor mouse secara mendatar (horizontal) dan menurun (vertical) untuk menciptakan kolom dan baris tabel. Sesuaikan dengan kebutuhan Anda jumlah kolom dan juga jumlah baris tabel ini. Begitu Anda menyorot kotak-kotak persegi kecil tersebut maka akan tampil preview tabel pada layar kerja Office Word. Jika sudah pas maka Anda tinggal klik sekali memakai mouse.
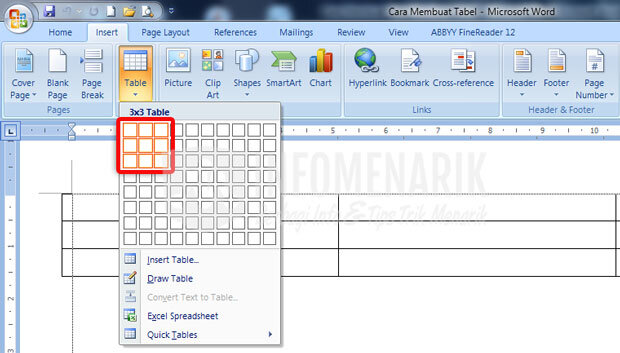
Lalu bagaimana jikalau jumlah kotak-kotak persegi kecil tersebut tidak cukup sesuai jumlah kolom dan baris yang Anda butuhkan? Karena secara default jumlah kotak-kotak kecil untuk membentuk kolom dan baris tabel tersebut ialah hanya 10 kolom dan 10 baris. Untuk mengatasinya ialah silakan Anda klik pilih Insert Table.
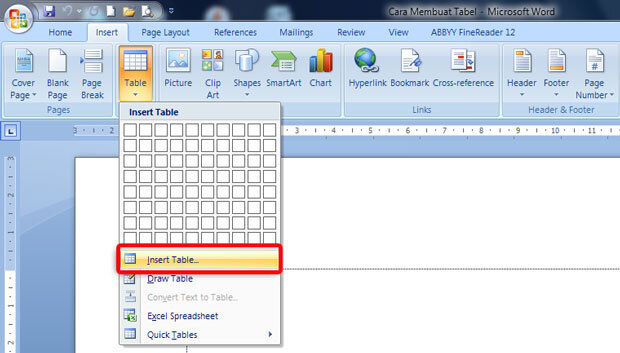
Disini Anda sanggup dengan bebas menentukan jumlah kolom dan baris tabel sesuai dengan yang Anda perlukan. Sekedar pola ketik angka 5 pada kolom Number of columns untuk menentukan jumlah kolom tabel. Kemudian ketik angka 10 pada kolom Number of rows untuk menentukan jumlah baris tabel. Terakhir Anda klik OK.
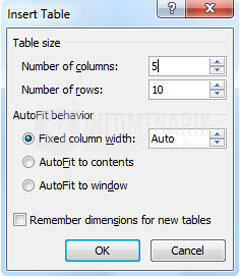
Begitu Anda selesai menentukan jumlah kolom dan baris tabel maka pada sajian kafe Office Word akan bertambah dua sajian lagi, yaitu sajian Design dan sajian Layout. Kedua sajian ini berfungsi untuk melaksanakan perubahan pada tabel yang sedang Anda kerjakan.
Menu Design berisi dengan sub sajian : Table Style Options, Table Styles, dan Draw Borders.

Sedangkan sajian Layout berisi sub sajian : Table, Rows & Columns, Merge, Cell Size, Alignment, dan Date.

2. Cara Mengubah Ukuran Kolom Tabel Di Office Word
Setelah sukses menciptakan tabel dan sebagai pola disini aku menciptakan tabel dengan jumlah kolom 5 dan jumlah baris 10 langkah selanjutnya ialah mengubah tampilan tabel semoga sesuai dengan yang kita inginkan. Silakan Anda ketik dulu data tabel yang akan Anda masukkan, pola pada baris pertama aku mengetik No (Nomor), baris kedua Nama, baris ketiga Tempat Lahir, baris keempat Tanggal Lahir, dan baris kelima Jabatan.
Lalu bagaimana cara mengubah ukuran kolom tabel? Misal disini kita melihat kolom tabel pertama terlalu besar, maka kita harus mengecilkannya. Cara mengecilkan kolom tabel ialah silakan Anda blok kolom yang akan diperkecil ukurannya kemudian dari sajian Layout dan submenu Cell Size silakan Anda ketik angka yang diinginkan.
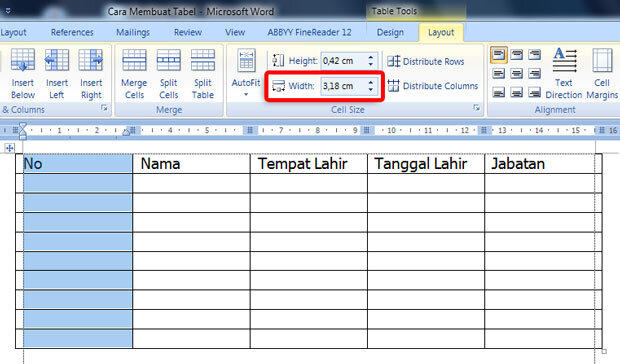
Cara lain untuk mengubah ukuran kolom tabel ialah dari Rule (penggaris). Tapi sebelum dilanjut apakah Rule Office Word Anda sudah tampil atau belum? Jika belum untuk menampilkannya ialah dari sajian View Anda centang/checklist Rule.
Jika Rule (penggaris) Office Word sudah tampil, untuk mengubah kolom tabel silakan Anda tempatkan kursor mouse pada salah satu kolom tabel yang akan diubah ukurannya. Kemudian Drag atau Tarik (klik & tahan) pada Horizontal Ruler diatas ke kanan untuk memperbesar ukuran kolom dan ke kiri untuk memperkecil ukuran kolom.

3. Cara Mengubah Ukuran Baris Tabel Di Office Word
Untuk mengubah ukuran baris tabel di Office Word langkahnya hampir sama dengan cara diatas. Bedanya kalau mengubah ukuran baris angka yang kita ubah pada sajian Layout sub sajian Cell Size ialah pada kolom Height. Tentunya sebelum Anda mengubah ukuran baris tabel maka Anda harus mem-blok terlebih dahulu baris tabel yang akan Anda ubah ukurannya.
Selain itu Anda juga sanggup mengubah ukuran baris tabel dari Rule (penggaris) menyerupai mengubah kolom tabel diatas. Tempatkan kursor mouse pada baris yang akan Anda ubah ukurannya kemudian Drag atau Tarik (klik & tahan) pada Vertical Rule disebelah kiri ke atas untuk memperkecil baris tabel dan ke bawah untuk memperbesar baris tabel.
Pada sajian Layout kita sanggup menemukan sub sajian Alignment, ini fungsinya ialah untuk mengubah posisi goresan pena pada kolom dan baris tabel. Misal kita ingin memposisikan goresan pena pada kolom tabel menjadi rata tengah, maka klik pilih Align Center. Silakan Anda coba satu persatu dan jangan hingga lupa untuk mem-blok goresan pena terlebih dahulu sebelum menentukan efek yang diinginkan.
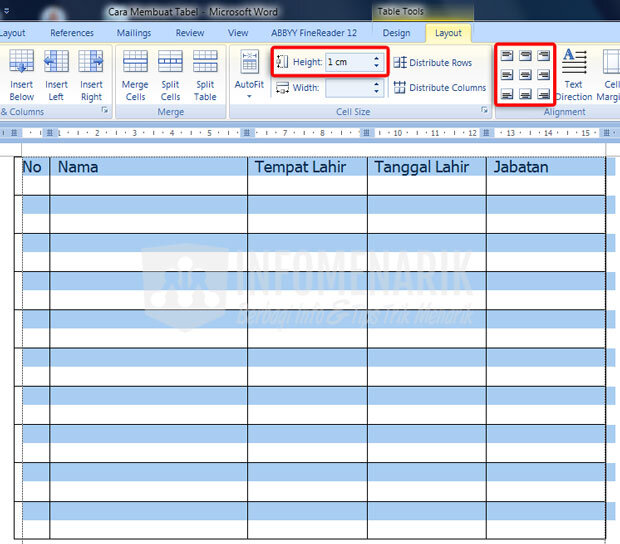
4. Cara Mewarnai Kolom & Baris Tabel Di Office Word
Langkah selanjutnya bagaimana cara mewarnai kolom & baris tabel di Office Word? Tidak sulit untuk memberi warna pada kolom dan juga baris tabel. Untuk mengubah tampilan tabel menjadi lebih menarik lagi semua pengaturannya berkumpul di sajian Design. Contohnya kita kini ingin memberi warna pada baris tabel, silakan Anda blok terlebih dahulu baris yang akan diberi warna lain kemudian klik pilih sajian Design sub sajian Shading. Pilih warna yang sesuai, misal disini aku menentukan warna Orange. Jika tidak menemukan warna yang sesuai silakan klik pilih More Colors.
Di sajian Design kita juga sanggup mengubah tampilan tabel dengan Style yang sudah jadi disiapkan oleh Office Word. Silakan Anda pilih Style keren pada Table Styles yang mudah-mudahan ada yang cocok dengan selera Anda.
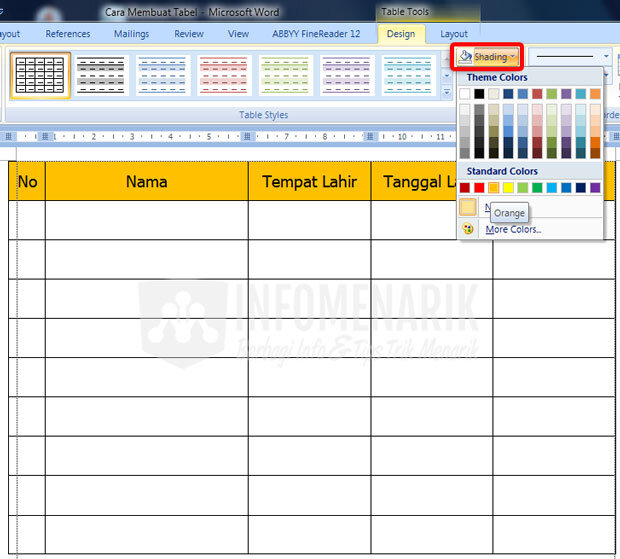
5. Cara Menyatukan Kolom & Baris Tabel Di Office Word
Adakalanya kita harus menyatukan atau menggabungkan beberapa kolom dan baris tabel. Sebagai pola pada tabel yang aku buat di awal artikel, disitu terang terlihat kalau kolom ke 3 hingga kolom ke 5 pada baris ke 1 digabungkan.
Untuk menyatukan beberapa kolom dan baris tabel di Office Word caranya sangat mudah, yaitu silakan Anda blok kolom atau baris yang akan satukan. Kemudian klik pilih sajian Layout dan sub sajian Merge kemudian Merge Cells. Cara cepatnya Anda sanggup dengan melaksanakan klik kanan pada kolom atau baris tabel yang diblok dan klik pilih Merge Cells.

6. Cara Menghapus Kolom & Baris Tabel Di Office Word
Bagaimana kalau jumlah kolom atau baris tabel yang kita buat terlalu banyak kemudian kita meski menghapusnya? Cara menghapus kolom & baris tabel di Office Word cukup gampang juga. Blok kolom atau baris yang akan Anda hapus kemudian klik pilih sajian Layout > Delete > Delete Rows untuk menghapus baris tabel dan Delete Columns untuk menghapus kolom tabel.
Disini juga Anda sanggup Delete Cells dan Delete Table untuk menghapus semua tabel yang telah Anda buat di Office Word. Cara cepat untuk menghapus kolom dan baris tabel di Office Word sesudah Anda mem-blok kolom atau baris, silakan tekan Backspace pada keyboard.

7. Cara Menambah Kolom & Baris Tabel Di Office Word
Jika tadi jumlah kolom dan baris tabel kelebihan, kalau kini ialah kekurangan sehingga Anda perlu menambah jumlah kolom atau baris tabel. Lalu bagaimana cara menambah kolom & baris tabel di Office Word? Posisi Anda masih berada di sajian Layout dan silakan perhatian Anda tertuju pada sub sajian Rows & Columns.
- Insert Above = Untuk menambah jumlah Baris Tabel ke atas;
- Insert Below = Untuk menambah jumlah Baris Tabel ke bawah;
- Insert Left = Untuk menambah jumlah Kolom Tabel ke kiri;
- Insert Right = Untuk menambah jumlah Kolom Tabel ke kanan;
Jangan hingga lupa posisikan kursor mouse pada kolom atau baris yang ingin Anda tambah jumlahnya sebelum menentukan fungsi Rows & Columns.
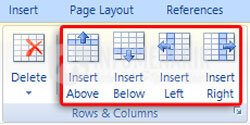
Untuk menambah kolom dan baris tabel di Office Word selain dengan memakai cara diatas, langkah cepatnya sanggup dengan cara Copy Paste. Blok kolom atau baris yang ingin ditambah kemudian klik kanan pilih Copy atau Ctrl+C kemudian klik kanan Paste atau Ctrl+V pada keyboard. Selain itu Anda juga sanggup dengan menempatkan kursor mouse di sebelah kanan tabel kemudian tekan Enter pada keyboard.
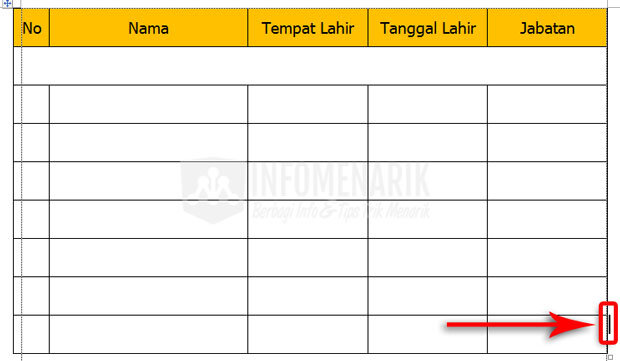
Ok mungkin artikel Cara Membuat Tabel Di Office Word dicukupkan sekian. Jika berdasarkan Anda ada yang kurang lengkap wacana artikel ini, silakan sampaikan saja komentarnya pada kotak komentar yang sudah disediakan dibawah. Saya harap semoga artikel ini ada manfaatnya bagi siapapun yang membutuhkan dan hingga bertemu lagi di artikel keren lainnya. Salam sukses selalu.
Sumber https://info-menarik.net