5 Pengaturan Photoshop Yang Wajib Ditampilkan – Kita semua sudah paham benar kalau Photoshop ialah raja desain foto. Menurut saya ketika ini tidak ada lagi aktivitas yang canggihnya melebihi Photoshop, hingga tak heran kalau para desain grafis akan memakai Photoshop sebagai aktivitas andalannya. Namun semoga performa Photoshop semakin maksimal lagi kita meski melaksanakan pengaturan-pengaturan khusus lagi. Pengaturan apa yang dimaksud? Sesuai tema artikel ini ialah pengaturan yang tersembunyi di Photoshop meski kita tampilkan. Alasannya demi untuk mempermudah dan mempercepat lagi proses editing kita di Photoshop.
Baca Juga : Cara Membuat Gelap Terang Pada Objek Dengan Photoshop (Retouch Foto)
Begitu kita simpulan install Photoshop pertama kali di komputer atau laptop maka biasanya pengaturan khusus ini tidak tampil, atau hanya pengaturan bawaan saja. Oleh alasannya itu kita diwajibkan untuk menampilkan pengaturan tersebut semoga proses desain gambar atau foto menjadi lebih gampang dan cepat.

Contoh kecilnya saja kita tidak dapat melaksanakan undo dan redo lebih dari satu langkah di Photoshop ibarat halnya di program-program lainnya. Jika tidak percaya silakan Anda buktikan dengan menekan Ctrl + Z (undo) atau Ctrl + Y (redo), apakah bisa? Sampai kapanpun hanya satu langkah kebelakang & kedepan saja yang dapat memakai fitur undo dan redo. Jika kenyataannya begitu maka tentunya proses desain kita di Photoshop menjadi terhambat. Tapi lain lagi jikalau kita melaksanakan beberapa langkah yang akan saya bahas disini.
Inilah 5 Pengaturan Photoshop Penting Yang Meski Kita Tampilkan Tidak Ada Alasan Lagi
Disini saya memperlihatkan pola pada Adobe Photoshop CS3 dan saya rasa untuk versi lainnya tidak jauh berbeda. Makara Anda sesuaikan saja sendiri dengan versi Photoshop yang Anda gunakan.
1. History State
Apa itu History State? Diatas sudah saya singgung yaitu fungsi History State ialah untuk merekam seluruh insiden yang kita lakukan di Photoshop. Langkah-langkah Anda di Photoshop akan direkam otomatis oleh History State ini. Nah jikalau suatu ketika Anda ingin mengembalikan langkah-langkah di Photoshop maka Anda dapat memakai History State. Dengan kata lain History State ini sama fungsinya dengan undo dan redo.
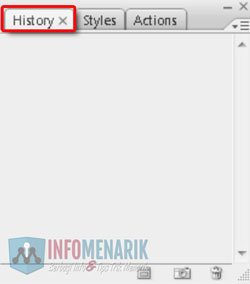
Terkadang ketika kita simpulan install Photoshop maka Pallete History State ini tidak akan tampil. Untuk menampilkannya cukup gampang saja, Anda klik pilih sajian Windows lalu History.
Asal Anda tahu kalau Pallete History State ini secara default hanya akan menampung 20 sesi perekaman saja. Tentunya dengan jumlah yang sangat sedikit ini akan menyulitkan kita dalam hal desain di Photoshop. Satu proses desain itu akan menghabiskan ratusan langkah-langkah. Anda dapat bayangkan jikalau kita ingin mengembalikan langkah editing ke diatas 20 maka sama sekali tidak dapat melakukannya. Tenang, ternyata kita dapat mengubah jumlah History State bawaan ini dengan cara klik sajian Edit > Preferences > Performance. Pada opsi History & Cache silakan Anda ubah jumlah angkanya menjadi lebih besar lagi. Ukuran maksimalnya ialah hingga 1000 History saja.
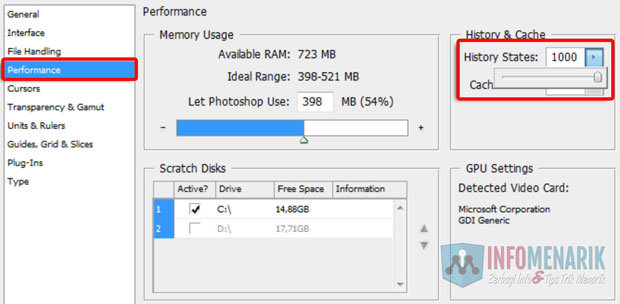
2. Units & Rulers
Tentunya kita tidak terbiasa dengan pengaturan inch atau yang lainnya selain centimeter (cm). Nah di Photoshop ini begitu kita simpulan install Photoshop Unit dan Rulernya memakai satuan inch. Namun jikalau Anda merasa lebih nyaman dengan pengaturan ruler inch maka tidak perlu diubah pengaturan ini. Sebaliknya jikalau Anda ingin mengubahnya maka caranya ialah dari sajian Edit > Preferences > Units & Rulers. Pada opsi Units silakan Anda ubah satuan inch dengan satuan yang Anda inginkan, disini saya menentukan cm atau centimeter.
Mumpung lagi di jendela Units & Rulers, Anda dapat juga mengubah pengaturan-pengaturan default Photoshop lainnya ibarat Column Size dan Preset Resolutions. Mungkin disini yang tidak mengecewakan penting ialah menentukan resolusi default Photoshop, secara deafult ialah 72 pixels.
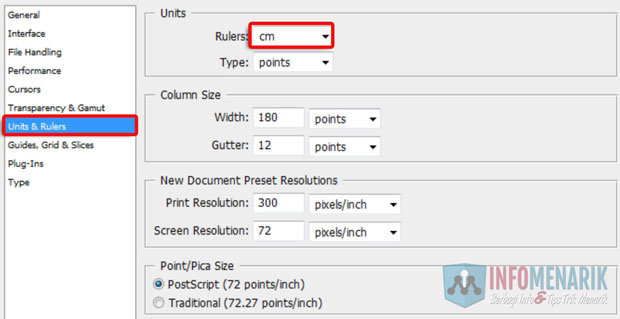
3. Cursors
Pengaturan selanjutnya yang wajib kita atur lagi demi memudahkan dalam proses desain foto atau gambar ialah Cursors. Secara default tampilan cursors Photoshop ialah berbentuk balpoint atau pinset. Cursors ini biasa kita gunakan untuk mengambil pola piksel pada gambar atau foto. Agar ketika proses pengambilan detail piksel lebih gampang dan cepat maka tampilan cursors ini meski kita ubah dari Standard menjadi Precise. Untuk melaksanakan ini semua silakan Anda klik pilih sajian Edit > Preferences > Cursors. Anda ubah pada Other Cursors yang semula Standard menjadi Precise.
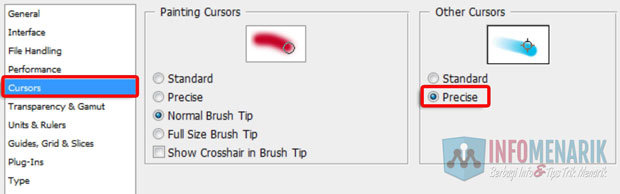
4. Keyboard Shortcuts
Tentunya Anda sudah tahu apa itu Keyboard Shortcuts? Ya, benar kalau fungsi Keyboard Shortcuts ialah untuk mempercepat proses pengerjaan dalam aktivitas komputer bukan hanya Photoshop saja. Semua aktivitas di komputer mempunyai fitur Keyboard Shortcuts bahkan Operasi Sistem Windows sendiri. Selain itu setiap web browser juga mempunyai fitur Keyboard Shortcuts, pola kecilnya jikalau kita ingin memperbesar tampilan internet maka dapat memakai kombinasi Ctrl+Scroll mouse.
Anda niscaya pernah ketika ingin print dokumen di aktivitas apapun maka dapat memakai kombinasi Ctrl+P pada keyboard, nah itu namanya Keyboard Shortcuts.
Keyboard Shortcuts yang ada di Photoshop atau yang sudah ditetapkan secara default sebetulnya masih dapat kita ubah atau tambah lagi. Namun disini saya tidak akan membahas lebih panjang lagi ihwal cara menciptakan Keyboard Shortcuts di Photoshop. Karena tentunya artikel akan kepanjangan, mungkin dilain waktu saja.
Sekedar warta saja jikalau Anda ingin melihat atau mengetahui Keyboard Shortcuts yang ada di Photoshop caranya ialah dari sajian Edit > Keyboard Shortcuts.
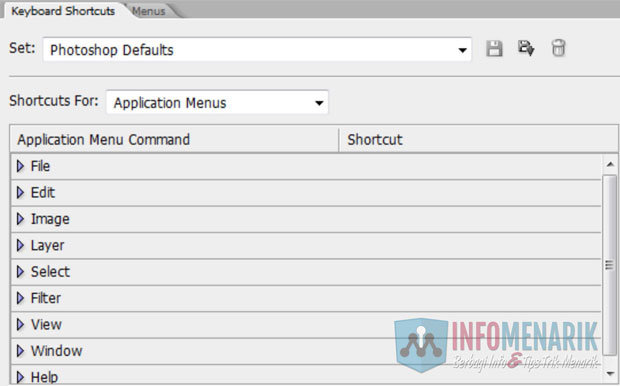
5. Workspace
Apa itu Workspace? Setiap aktivitas dan begitu juga tidak ketinggalan dengan Photoshop bahwa akan mempunyai Workspace. Workspace ialah area kerja atau tampilan secara keseluruhan dari halaman Adobe Photoshop. Yang paling penting kita gunakan dalam Photoshop area Workspace Toolbox (sebelah kiri) dan area Pallete (sebelah kanan). Area Toolbox biasanya akan menampilkan tool Move, Crop, Stamp, dan sebagainya. Sedangkan area Pallete akan menampilkan History State, Actions, Layers, dan sebagainya.
Agar pengerjaan di Photoshop semakin mudah, silakan Anda atur Workspace Photoshop yang paling sering digunakan. Cara menampilkannya gampang saja, dari sajian Window dan pilih bab mana yang ingin Anda tampilkan pada layar kerja Photoshop. Disini saya menentukan Layers, Navigator, Options, Styles, dan Tools.
Baca Juga : Cara Mengembalikan Tampilan Workspace Photoshop Ke Pengaturan Awal
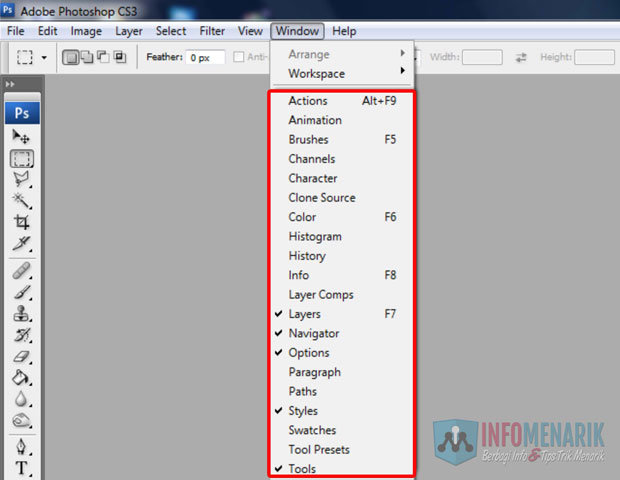
Ok mungkin hanya itu saja 5 Pengaturan Photoshop Yang Wajib Ditampilkan semoga proses editing dan desain menjadi lebih gampang dan cepat. Semoga artikel ini ada keuntungannya dan hingga jumpa di artikel selanjutnya. Salam sukses.
Sumber https://info-menarik.net