Cara Membuat Highlight Di Office Excel – Untuk persoalan menciptakan dan melaksanakan perubahan pada data kita serahkan saja sepenuhnya kepada Office Excel. Kelengkapan fitur yang dimiliki oleh Office Excel memang tidak bisa diragukan lagi. Maka daripada itu tidak heran kalau Office Excel ini paling banyak dipakai oleh orang-orang diseluruh dunia sebagai kegiatan utama dalam pengolahan data. Cukup satu kegiatan inilah maka semua data-data kita yang perlu diolah lagi akan terselesaikan dengan memakai Office Excel. Apakah Anda juga suka memakai Office Excel saat dihadapkan harus mengolah data?
Baca Juga : Cara Lengkap Menyembunyikan Sheet Tertentu dan Semua Sheet Di Office Excel
Excel masih satu keluarga dengan Program Office (dulu Microsoft Office). Dengan begitu Office Excel masih satu produk dengan Office Word, Office Power Point, dan Office-Office lainnya. Masing-masing Office ini mempunyai peranan yang sangat penting dalam bidang dan kebutuhan tertentu. Office Excel sangat mempunyai kegunaan untuk pengolahan data, Office Word untuk pengolahan kata, dan Office Power Point untuk pengolahan presentasi.
Semua kegiatan yang dibentuk oleh perusahaan Office akibatnya memang sangat menakjubkan. Program-program dibentuk dengan fitur yang lengkap dan tentunya sangat gampang digunakan. Salah satu misalnya yaitu untuk Office Excel saat kita gunakan sesuai dengan fungsinya yaitu pengolahan data. Dari banyaknya fitur di Office Excel diantaranya terdapat fitur yang dinamakan Conditional Formatting.
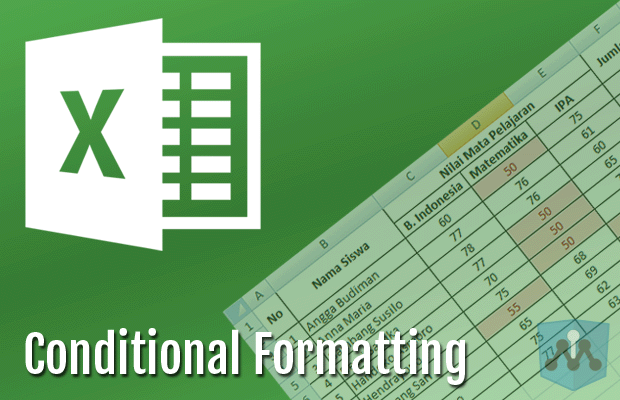
Apa itu Conditional Formatting yang terdapat pada fitur Office Excel? Conditional Formatting yaitu fitur Office Excel yang sanggup dipakai untuk menganalisa data. Dengan Conditional Formatting setiap kesalahan yang sebelumnya telah kita tentukan maka akan ditampilkan dengan menunjukkan warna. Tentunya dengan begini maka kecil kemungkinan akan terjadi kesalahan data alasannya yaitu data kita telah diberi Highlight tertentu. Begitu kita melaksanakan kesalahan sedikitpun maka Conditional Formatting akan menunjukkan sinyal berupa karakter dan latar belakang (background) warna.
Kemudahan dan kelengkapan Conditional Formatting dibuktikan bahwa tidak hanya satu akomodasi saja yang sanggup kita nikmati, namun Conditional Formatting mempunyai lima jenis, yaitu : Highlight Cell Rules, Top/Bottom Rules, Data Bars, Color Scales dan Icon Sets.
Saya tidak akan membahas terlalu panjang dari fungsi masing-masing fitur Conditional Formatting ini. Insya Allah pada artikel khusus kedepannya akan aku hingga tuntas.
Kesimpulannya dengan memakai Conditional Formatting maka kita bisa menerapkan format tertentu pada cell yang sedang kita kerjakan di Office Excel. Format ini mencakup dari nilai cell yang lebih besar, lebih kecil, sama dengan dari nilai range tertentu. Kita juga bisa mencari cell yang mengandung goresan pena teks dan lagi kita sanggup dengan bebas menciptakan dan menentukan warna border, warna dan jenis font, warna latar belakang sesuai dengan selera.
Berikut Cara Membuat Highlight Di Office Excel Untuk Menghindari Kesalahan Ketika Mengolah Data
Lebih jelasnya lagi semoga kita semua bisa mengerti lebih cepat wacana penggunaan Conditional Formatting, kini mari kita bahas saja langsung. Silakan Anda buka kegiatan Office Excel yang sudah terpasang di komputer atau laptop. Contoh dalam tutorial ini aku mempunyai data sederhana menyerupai berikut :
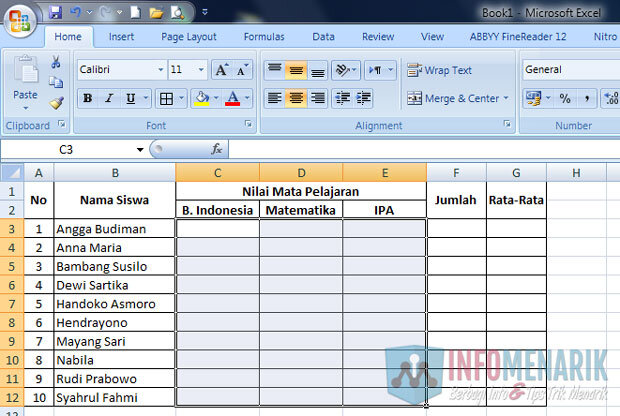
Pasti Anda sudah bisa menebak apa kiprah kita untuk melengkapi data tersebut? Ya, benar! Kita disini akan mengisi kolom Nilai Mata Pelajaran yang terdiri dari tiga Mata Pelajaran. Jika nilai yang kita input jumlahnya sedikit tentunya bukan kasus yang sulit saat mengerjakannya. Tapi lain lagi jikalau pengolahan data nilai ini jumlahnya sangat banyak maka niscaya lama-lama akan pusing juga.
Nah untuk menghindari kesalahan saat input data nilai, sebaiknya kita buat highlight saja. Karena dengan diberi highlight setiap kesalahan yang muncul akan ditampilkan dengan warna. Membuat hightlight di Office Excel bisa dengan memakai fitur Conditional Formatting.
Fitur Highlight atau lebih tepatnya lagi yaitu Highlight Cells Rules merupakan fitur pertama Conditional Formatting. Kemudian Highlight Cells Rules ini dibagi lagi kedalam tujuh kondisi, yaitu :
- Greater Than = Dapat kita gunakan untuk menganalisa data pada cell tertentu menurut nilai lebih besar dari yang sudah kita tentukan. Misal kita mematok nilai 60, maka setiap ditemukan nilai lebih besar dari 60 goresan pena atau latar belakangnya akan berwarna.
- Less Than = Fasilitas ini yaitu kebalikan dari Greater Than yaitu memungkinkan kita untuk menganalisa data pada cell tertentu menurut nilai lebih kecil dari yang sudah kita tentukan. Misal kita mematok nilai 60, maka setiap ditemukan nilai lebih kecil dari 60 goresan pena atau latar belakangnya akan berwarna.
- Between = Dengan akomodasi Between maka kita bisa menentukan highlight pada kriteria antara. Contohnya kita telah menentukan nilai pada Between angka 4 dan 8, maka setiap pengetikan angka 4 hingga dengan angka 8 (5, 6, dan 7) akan diberi warna pada angka dan juga latar belakangnya. Diluar nilai tersebut (4 hingga dengan 8) tidak akan ada pengaruh apapun baik dalam goresan pena dan juga latar belakang.
- Equal To = Di Equal To kita bisa menunjukkan highlight pada nilai yang sama dengan nilai yang telah kita tentukan. Misalnya kita telah menentukan angka 20 pada kolom Equal To, maka nantinya setiap angka 20 akan diberi highlight.
- Text that Contains = Disini kita bisa menunjukkan highlight pada setiap cell yang telah kita tentukan kontennya. Misal kita telah menentukan konten “warna”, maka setiap pengetikan kata “warna” akan berubah karakter dan latar belakangnya (highlight).
- A Date Occurring = Dengan fitur A Date Occurring maka kita bisa menentukan highlight menurut tanggal. Setiap tanggal yang sudah kita setting maka akan menunjukkan highlight. Anda bisa menentukan setting tanggal menurut format Yesterday, Today, Tomorrow, In the last 7 days, dan sebagainya.
- Duplicate Values = Pada akomodasi Duplicate Values Office Excel menunjukkan dua pilihan kondisi, yaitu Duplicate dan Unique. Setiap nanti ditemukan goresan pena ganda atau duplikat dan unik maka secara otomatis akan diberi highlight.
Pada tumpuan masalah menyerupai yang sudah aku tampilkan gambarnya diatas yaitu kita akan mengisikan nilai tiga Mata Pelajaran dari masing-masing Nama Siswa. Untuk menghindari kesalahan pada pengisian nilai maka kita sebaiknya menciptakan highlight menurut nilai standarnya. Dan untuk memenuhi kebutuhan ini tampaknya kita bisa memakai akomodasi Greater Than dan Less Than. Namun aku akan menentukan fitur Less Than saja atau aku akan menentukan nilai dan nanti setiap yang diinput lebih kecil dari yang sudah ditentukan maka akan muncul highlight.
Kita blok semua Cell yang nantinya akan diberi highlight, tumpuan diatas aku blok Cell dari CDE3 hingga dengan CDE12. Kemudian kita klik pilih Conditional Formatting yang ada di sajian Home Office Excel kemudian Less Than.
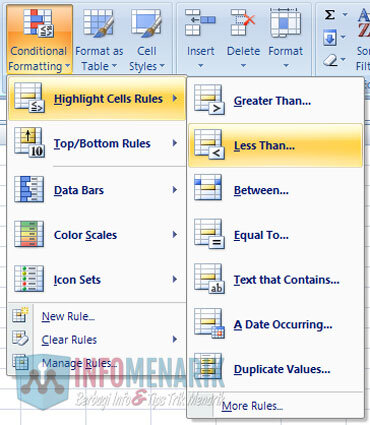
Sebagai tumpuan aku mengetikkan nilai 60 pada Format cells that are LESS THAN. Artinya nanti setiap nilai dibawah 60 akan diberi highlight. Setelah itu kita bisa menentukan warna untuk highlight teks dan latar belakang. Ada 3 warna yang disediakan yaitu Red, Yellow, dan Green. Jika Anda ingin memakai warna lain bisa menentukan Custom. Saya disini menentukan Green Fill with Dark Green Text.
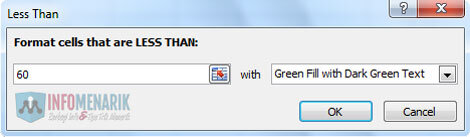
Ok kita coba kini apakah pembuatan highlight ini sukses atau tidak. Anda bisa lihat pada tumpuan gambar dibawah ini! Setiap aku mengetikkan nilai dibawah 60 maka akan berubah warna goresan pena dan juga latar belakangnya. Namun sebaliknya jikalau nilai tersebut diatas 60 tidak akan terjadi perubahan warna apapun baik pada goresan pena dan juga latar belakang.
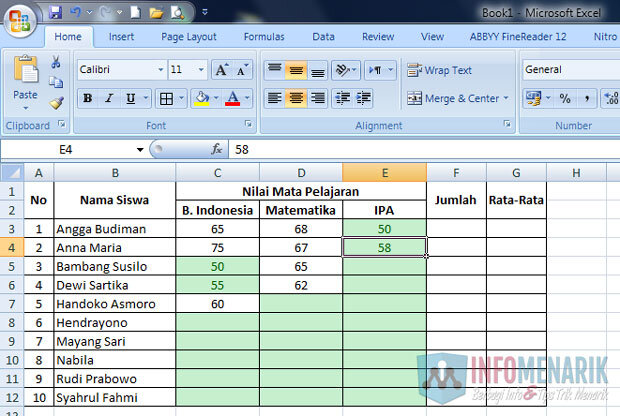
Baca Juga Artikel Menarik Lainnya Seputar Office Excel
Baca Juga Artikel Menarik Lainnya Seputar Office Excel
- Cara Simple Mengetahui Jumlah Baris dan Kolom Di Office Excel Dengan Cepat
- Cara Proteksi Cell Tertentu Di Office Excel Agar Tidak Bisa Di Edit Orang Lain
- Cara Singkat Membuat Hyperlink Di Office Excel (Tombol Klik Menuju Sheet Lain)
- Cara Lengkap Membuat Tombol Print Di Layar Kerja Office Excel Dengan Cepat
- Cara Membuat Ranking Menggunakan Rumus Office Excel 2007, 2010, 2013
Silakan Anda coba lagi fasilitas-fasilitas lain dari Highlight Cells Rules hingga puas. Bagaimana gampang bukan? Mungkin hanya itu saja goresan pena wacana Cara Membuat Highlight Di Office Excel Dengan Conditional Formatting. Semoga artikel ini ada keuntungannya bagi siapa saja yang membutuhkan. Sampai bertemu lagi di artikel keren lainnya dan salam sukses.
Sumber https://info-menarik.net