Cara Membuat Ukuran Kertas Di Office Excel – Sesuatu hal yang sering kita lupakan ketika ingin mencetak hasil kerja di Office Excel yakni menentukan ukuran kertas. Selain menentukan ukuran kertas, kita juga sering lupa mengatur kerapihan margin kertas. Tanpa diatur ukuran kertas dan batas margin kertas maka sanggup menimbulkan hasil cetak tidak sesuai dengan keinginan. Hasil cetak akan jauh dari kata tepat dalam hal kerapihannya. Maka dari itu mulai kini jangan hingga lupa untuk mengatur jenis kertas dulu yang akan digunakan dalam mencetak hasil kerja Excel. Dan disini saya akan membuatkan cara menciptakan ukuran kertas sesuai dengan yang diinginkan dan juga akan menjelaskan bagaimana cara mengatur batas margin kertas supaya hasil cetak memuaskan.
Baca Juga : Cara Praktis Membuat Ukuran Kertas F4 Di Komputer Windows
Untuk menentukan jenis kertas yang akan digunakan nanti ketika mencetak hasil kerja Excel sanggup dilakukan diawal kerja atau bahkan diakhir. Banyak jenis kertas yang sanggup kita gunakan dan umumnya jenis kertas yang paling sering digunakan di lingkungan pendidikan dan pemerintahan yakni jenis kertas A4 dan F4.
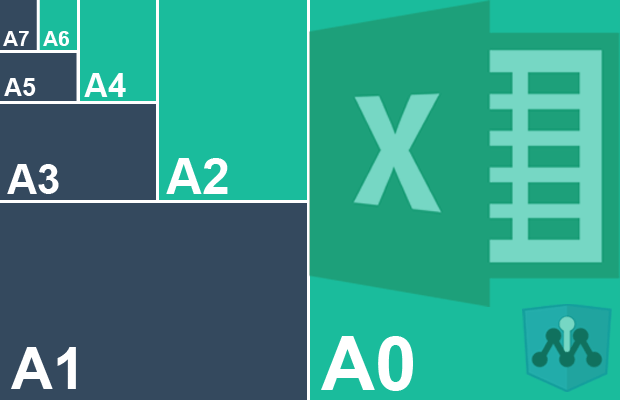
Bukan perkara yang sulit dalam menentukan jenis kertas yang akan digunakan di Office Excel. Karena semua itu sudah disediakan fiturnya secara otomatis di Office Excel. Sementara itu kita hanya tinggal menentukan saja jenis kertas apa yang mau digunakan untuk keperluan mencetak hasil kerja.
Namun dari sekian banyaknya jenis kertas yang sanggup kita gunakan untuk mencetak, ada satu jenis kertas yang tidak terdaftar di list paper size Office Excel. Jenis kertas apa yang tidak ada? Ya, benar! Jenis kertas F4 tidak ada dalam daftar ukuran kertas bawaan di Office Excel. Padahal ibarat yang sudah kita tahu khusus di Indonesia yang saya tahu jikalau jenis kertas F4 tidak mengecewakan banyak juga penggunanya ibarat di lingkungan Pemerintahan dan Pendidikan.
Berikut Cara Membuat Ukuran Kertas Di Office Excel Sesuai Dengan Jenis Kertas Yang Diinginkan
Dengan terpaksa kita harus menciptakan ukuran kertas sendiri secara manual untuk memenuhi kebutuhan mencetak pada jenis kertas F4. Jangan khawatir tidak sulit ko! Mungkin hanya membutuhkan waktu beberapa menit saja dan ini hanya kita lakukan sekali saja selama OS Windows tidak diinstall ulang.
Untuk menciptakan ukuran kertas sendiri secara manual di Office Excel silakan Anda klik pilih sajian Page Layout. Disini saya memakai Microsoft Office Excel 2007. Kemudian klik pilih tab Size > More Paper Size. Jika seandainya kita tidak akan menentukan jenis kertas F4 maka kita tidak perlu menentukan More Paper Sizes untuk menciptakan ukuran kertas. Langsung saja Anda pilih jenis kertas yang sudah terdaftar otomatis disana, ibarat A4, Legal, Letter, dan sebagainya.
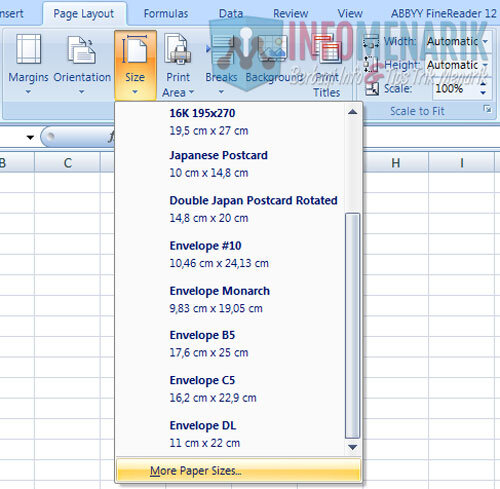
Disini sebab kita tujuan utamanya ingin menciptakan jenis kertas gres secara manual, maka kita harus menentukan Options ….
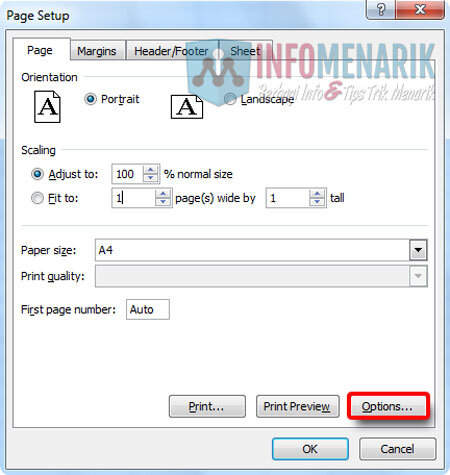
Nanti Anda akan diarahkan kehalaman pop-up printer default yang terhubung ke komputer atau laptop Anda. Silakan klik pilih Custom …
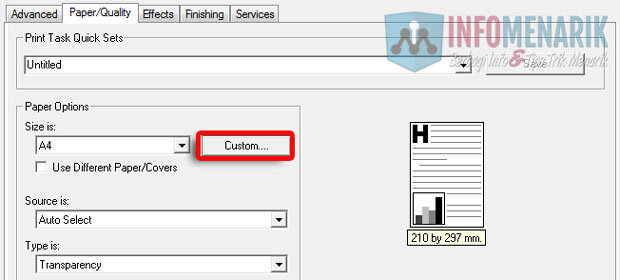
Sekarang waktunya menciptakan sendiri ukuran kertas yang kita inginkan. Dalam referensi kali ini kita akan menciptakan ukuran kertas F4 dan kita meski tahu dulu berapa ukuran jenis kertas F4. Ukuran kertas F4 yakni Width 21,5 cm dan Height 33 cm. Jika dalam satuan mm yakni Width 215,0 mm dan Height 330,0 mm. Beri nama pada kolom Name dengan nama kertas yang sedang dibuat, referensi F4.
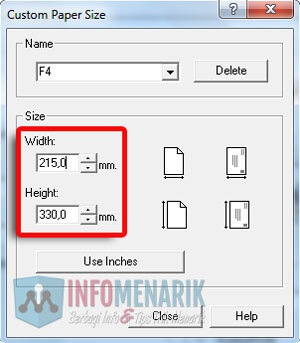
Nah kini mari kita lihat pada list Size yang berada di sajian Page Layout Office Excel apakah jenis kertas F4 sudah ada atau belum. Jika sukses maka jenis kertas yang dibentuk secara manual akan bertambah otomatis dan silakan Anda tinggal menentukan saja jenis kertas tersebut.
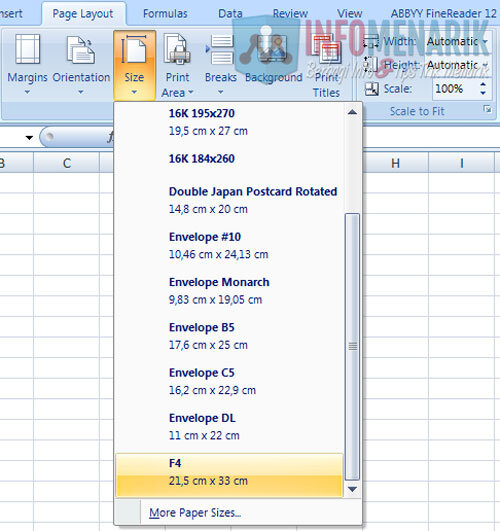
Ok hingga disini kita sudah selesai menciptakan jenis kertas gres sesuai dengan yang kita inginkan. Selanjutnya supaya hasil cetak rata tengah secara otomatis dan supaya terkesan rapih kelihatannya maka sesudah menentukan jenis kertas yang akan kita gunakan selanjutnya Anda meski mengatur Margin Kertas.
Margin kertas ini masih berada di sajian Page Layout, silakan Anda klik pilih tab Margins lalu Custom Margins.
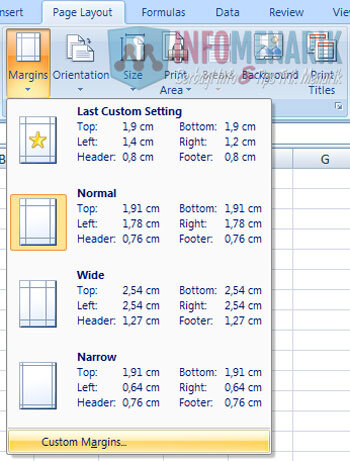
Agar posisi kertas yang nantinya kita cetak posisinya rata tengah secara otomatis silakan Anda centang/checklist di Horizontally dan Vertically pada opsi Center on page. Setelah itu kita klik pilih tombol Print Preview untuk melihat tampilan kertas apakah sudah sesuai dengan yang kita inginkan atau belum.
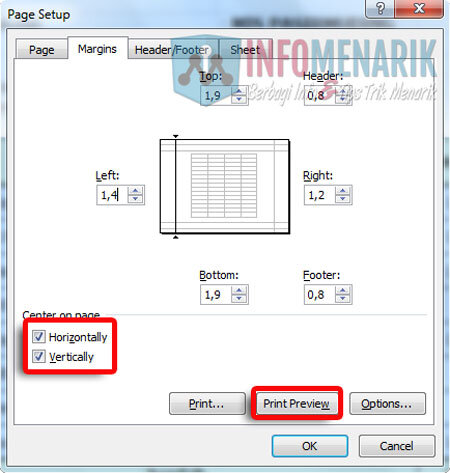
Di halaman Print Preview kita sanggup menampikan batas margin kertas dengan mencentang Show Margins. Selanjutnya disini Anda sanggup mengatur margin kertas secara manual dengan cara menggeserkan semua margin.
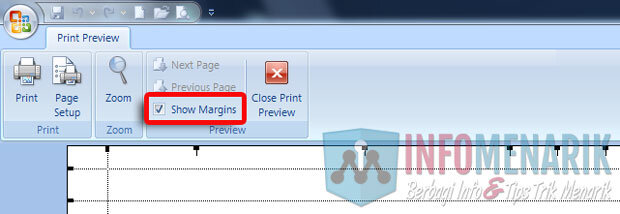
Jika semuanya sudah sesuai dengan yang diinginkan, silakan kini saatnya Anda mencetak hasil kerja Office Excel. Bagaimana gampang bukan?
Baca Juga Artikel Keren Lainnya Seputar Office Excel
Baca Juga Artikel Keren Lainnya Seputar Office Excel
- Cara Membuat Highlight Di Office Excel Untuk Membedakan Warna Cell Tertentu
- Cara Proteksi Cell Tertentu Di Office Excel Agar Tidak Bisa Di Edit Orang Lain
- Cara Singkat Membuat Hyperlink Di Office Excel (Tombol Klik Menuju Sheet Lain)
- Cara Lengkap Membuat Tombol Print Di Layar Kerja Office Excel Dengan Cepat
- Cara Praktis Menghitung Jumlah Karakter Tulisan Di Office Word dan Office Excel
Ok mungkin hanya itu saja artikel Cara Membuat Ukuran Kertas Di Office Excel sekaligus Cara Mengatur Margins Kertas Sebelum Mencetak. Semoga artikel ini ada keuntungannya bagi siapa saja membutuhkannya dan hingga bertemu lagi di artikel keren lainnya. Salam sukses.
Sumber https://info-menarik.net