Cara Proteksi Cell Tertentu Di Office Excel – Walaupun dengan memberi perlindungan pada hasil kerja Office Excel bukan jaminan bahwa data akan aman, namun setidaknya sanggup menguranginya. Karena dengan menciptakan perlindungan pada Office Excel tetap saja ujung-ujungnya perlindungan sanggup dijebol. Mungkin maksud dengan memberi perlindungan di Office Excel selain biar data tidak sanggup di edit dan tidak semua orang yang tahu bagaimana cara menjebolkan perlindungan di Excel. Dan biasanya data Excel yang diberi perlindungan ialah data penting yang didalamnya banyak fungsi-fungsi (rumus). Dikhawatirkan kalau tidak diproteksi maka fungsi-fungsi ini akan terhapus sehingga aplikasi tidak berjalan normal.
Baca Juga : Cara Praktis Membuka Proteksi Password Microsoft Office Excel Tanpa Software
Sebagai pengguna Excel yang bijak walaupun kita tahu cara menjebolkan perlindungan tersebut, sebaiknya pelajari dulu kenapa data itu diproteksi. Jika demi keamanan biar aplikasi sanggup berjalan dengan normal maka biarkan saja diproteksi, jangan main asal h4ck/jebol.
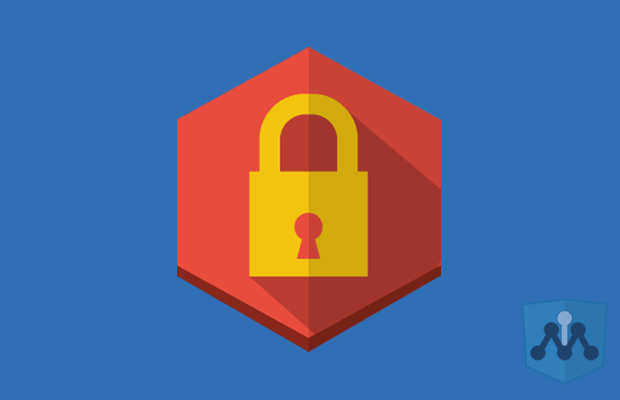
Umumnya data penting di Excel walaupun diproteksi maka tidak akan semua Cell yang diproteksi. Mungkin kalau semua fungsi dan cell diproteksi data Excel tersebut hanya untuk dilihat saja hingga puas alasannya kita tidak sanggup melaksanakan apapun. Sebuah data atau aplikasi yang harus kita isi biasanya akan dibiarkan tidak diproteksi. Yang diproteksi ialah hanya cell-cell tertentu saja yang mungkin cell tersebut tidak perlu untuk di edit.
Baca Juga Artikel Keren Lainnya Seputar Office Excel
Baca Juga Artikel Keren Lainnya Seputar Office Excel
- Cara Lengkap Menyembunyikan Sheet Tertentu dan Semua Sheet Di Office Excel
- Cara Simple Mengetahui Jumlah Baris dan Kolom Di Office Excel Dengan Cepat
- Cara Lengkap Membuat Tombol Print Di Layar Kerja Office Excel Dengan Cepat
- Cara Membuat Ranking Menggunakan Rumus Office Excel 2007, 2010, 2013
- Solusi “There Was A Problem Sending The Command To The Program” Di Excel
Mungkin yang menjadi pertanyaan kini ialah bagaimana cara perlindungan di Excel tapi tidak semua cell yang terproteksi? Apakah yang gres mengenal Excel-pun sanggup mempraktikkannya? Ya, jawabannya tentu saja! Karena menciptakan perlindungan cell tertentu di Office Excel ini caranya cukup mudah.
Berikut Cara Membuat Proteksi Cell Tertentu Di Office Excel Agar Tidak Bisa Di Ubah Orang Lain
Silakan Anda buka Office Excel yang sudah terpasang di komputer atau laptop dan berarapun versinya tidak menjadi masalah. Saya disini memakai Microsoft Office Excel 2007. Buat sebuah projek gres untuk praktik, teladan disini aku menciptakan tabel menyerupai berikut ini :
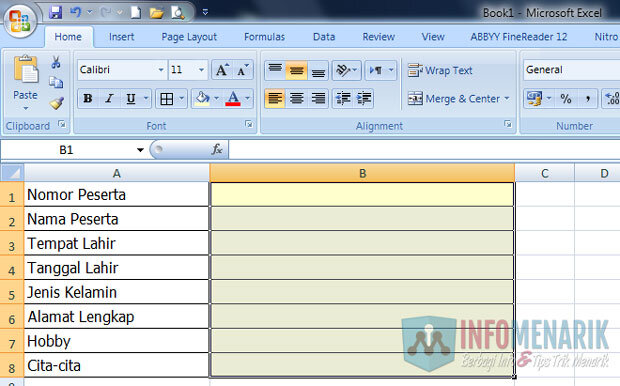
Misalnya aku akan menunjukkan perlindungan dari Cell A1 hingga dengan Cell A8 saja dan untuk Cell B1 hingga dengan Cell B8 akan tetap aku biarkan. Karena dari Cell B1 hingga dengan Cell B8 ceritanya itu ialah kolom-kolom yang harus diisi nantinya. Silakan Anda blok Cell yang akan tetap kita biarkan atau tidak akan diproteksi. Saya menciptakan blok di Cell B1 hingga dengan Cell B8. Jika Cell-Cell yang akan Anda tetap biarkan tidak diproteksi tempatnya terpisah, maka sambil blok Cell Anda tekan Ctrl pada keyboard.
Setelah menciptakan blok pada semua Cell yang tidak akan diproteksi, kini Anda klik pilih Format yang ada di sajian Home. Kemudian hilangkan status aktif pada Lock Cell dengan cara Anda klik saja satu kali pada Lock Cell. Jika Lock Cell ini aktif maka nantinya saat kita menciptakan perlindungan secara keseluruhan di Excel maka akan semua Cell jadi terkunci.
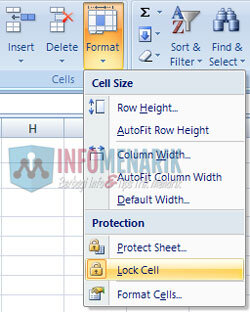
Setelah menonaktifkan Lock Cell kini Anda klik satu kali lagi Format yang berada di sajian Home. Anda lihat kini apakah status Lock Cell masih aktif atau tidak untuk Cell yang terpilih? Jika sudah ok kini Anda klik pilih Protect Sheet.
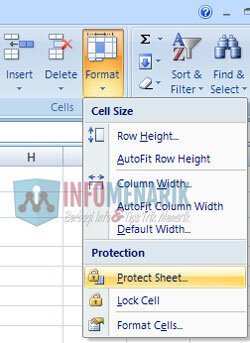
Sekarang waktunya untuk menciptakan perlindungan pada lembar Sheet yang sedang kita kerjakan. Hilangkan centang/checklist pada Select locked cells atau yang dicentang hanya pada Select unlocked cells saja. Tentukan kata sandi (password) yang ingin dibentuk pada aktivitas praktik ini kemudian klik OK dan buat satu kali lagi kata sandinya.
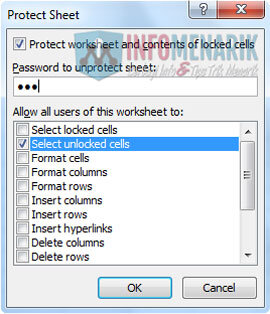
Silakan dicoba apakah semuanya sudah berjalan sesuai dengan yang diperlukan atau belum? Jika masih salah atau gagal, silakan ulangi lagi caranya dari awal. Dan mungkin hanya itu saja artikel Cara Membuat Proteksi Cell Tertentu Di Office Excel. Semoga artikel ini ada keuntungannya dan hingga bertemu lagi di artikel keren lainnya.
Sumber https://info-menarik.net