
Cara Membuat Kalender Dengan Microsoft Excel – Disetiap tahun tentunya orang akan membutuhkan yang namanya kalender untuk mengetahui setiap pergantian tanggal serta moment peringatan pada hari-hari tertentu. Dengan adanya kalender juga akan memudahkan untuk menAndai aktivitas-aktivitas penting yang sekiranya harus dikerjakan.
Baca Juga : Belajar Membuat Kalender Otomatis Sendiri Di Office Excel Siap Cetak Tanpa VBA
Sering terlintas dalam fikiran, jikalau membeli akan lebih baik daripada harus menciptakan kalender sendiri. Ada hal yang harus diketahui juga, bahwasannya pembuatan kalender itu tidak serumit yang difikirkan pada umumya.
Cara menciptakan kalender dengan Microsoft Excel akan sangat membantu dalam penyusunan kalender itu sendiri. Dengan keunikan Microsoft Excel yang memiliki banyak sekali rumus atau formula, akan menghadirkan cara lebih mudah dalam penyusunan kalender.
Kalender jaman kini sudah banyak hadir dalam banyak sekali bentuk dan mode yang berbeda mulai dari desainnya, penataan kalender sesuai tempatnya, hingga kedetailan penyusunan. Tapi tidak ada salahnya jikalau mempelajari pembuatan kalender dari tahap awal biar penguasaannya sanggup maksimal.
Cara Praktis Membuat Kalender dengan Menggunakan Microsoft Excel
Bagi mereka yang sudah terbiasa menciptakan kalender sendiri, pastinya akan sangat gampang jikalau harus berbagi setiap wangsit kreatif untuk menciptakan kalender menjadi lebih unik. Namun hal tersebut tidak berlaku bagi yang belum pernah sama sekali menciptakan kalender. Dan berikut akan disajikan terkait cara menciptakan kalender dengan Microsoft Excel, terkhusus bagi para pemula.
1. Membuat Kalender untuk Satu Bulan
Dalam pembuatan kalender, pastinya dalam setiap tahap akan memerlukan derma formula-formula khusus untuk memudahkan pengerjaan. Berikut ialah tahapan-tahapan yang harus diperhatikan :
- Langkah pertama ialah menciptakan pengaturan bulan terlebih dahulu. Asumsikan bulan-bulan yang ada dengan memakai simbol angka 1-12. Misalnya, bulan Januari memakai angka 1 yang posisinya di kolom A1.
- Kemudian buatlah nama-nama hari di kolom A2-G2, mulai dari hari ahad hingga sabtu.
- Tuliskan tahun yang akan dijadikan contoh dalam pembuatan di kolom G1. Misalnya ialah tahun 2018.

- Setelah sudah tergambarkan ibarat diatas, kemudian waktunya penamaan bulan. Sebelum itu, lakukan marge and center pada kolom B1-F1 untuk memudahkan penulisan formula. Formula yang dipakai ialah =DATE(year;month;date). Makara perkiraan yang dituliskan ialah :
=DATE(G1;A1;1)
Setelah itu dienter dan akan menghasilkan format 01/01/2018.
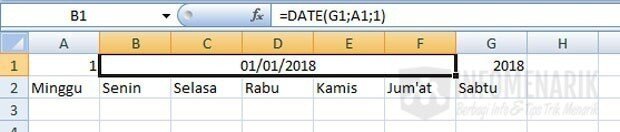
Untuk mendapat tampilan format tanggal dalam bahasa Indonesia, klik kanan bab kolom tersebut, kemudian pilih Format Cells >> Custom dan tuliskan pada kolom Type dengan format [$-21]mmmm yyyy. Format [$-21] ialah fungsi khusus untuk merubah ke dalam format bahasa Indonesia.
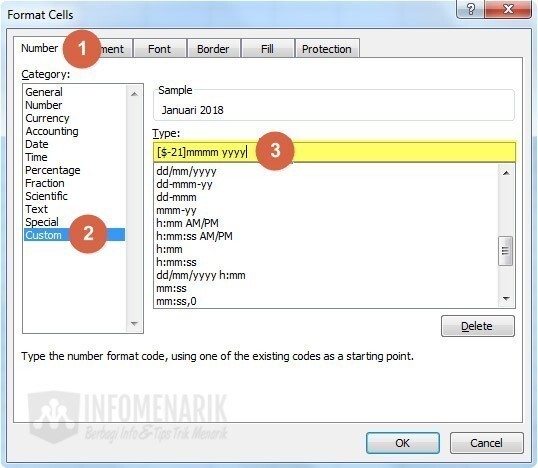
Dan jadinya sebagai berikut :
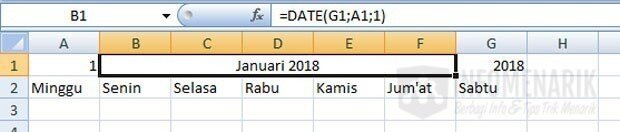
- Jika pembuatan nama bulan sudah selesai, silakan mencoba dengan angka-angka lain. Misalnya merubahnya dengan angka 2, yang mengatakan bulan Februari. Jika dengan mengganti angka tersebut format eksklusif berubah otomatis, maka langkah yang sudah dilakukan telah berhasil.
- Kemudian langkah selanjutnya ialah pengaturan tanggal. Formula yang dipakai ialah =B1-WEEKDAY(B1)+1. Penulisan formula diletakkan dibawah kolom hari minggu, dan akan menghasilkan format “Desember 2017”.
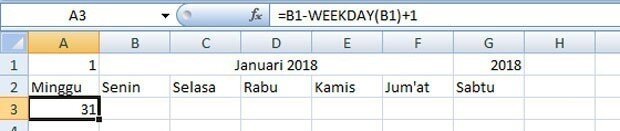
Berhubung yang diharapkan ialah tanggalnya, maka sanggup dirubah dengan cara klik kanan kolom tersebut, kemudian pilih Format Cells >> Custom dan tuliskan d pada kolom Type kemudian enter. Maka jadinya sebagai berikut :
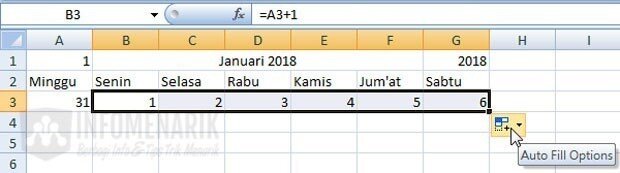
- Lalu untuk mengisi tanggal pada hari senin, isikan dengan rumus =A3+1. Dan gunakan Auto Fill utuk mengisi hari selasa hingga sabtu.
- Selanjutnya untuk mengisi hari ahad ke-2, gunakan rumus =A3+7. Minggu-minggu setelahnya sanggup diisi dengan memakai Auto Fill.
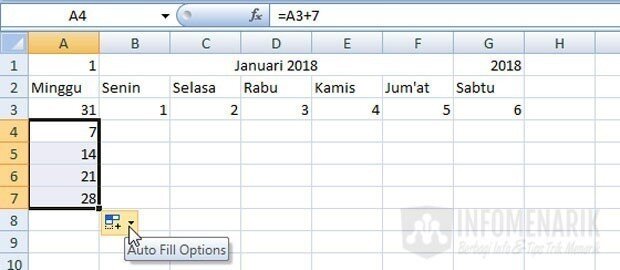
- Kolom-kolom yang masih kosong sanggup di Auto Fill, baik secara vertikal maupun horizontal hingga semua kolom terisi tanggal.
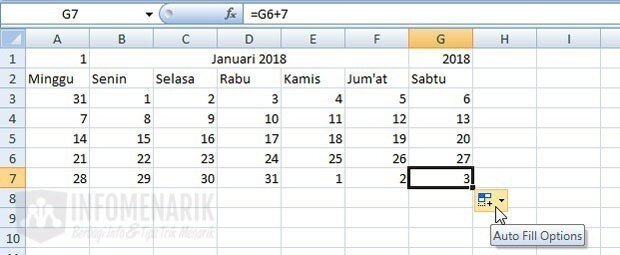
2. Memperindah Tampilan Tanggal Kalender
Setiap orang memiliki wangsit kreatifitas masing-masing dalam menciptakan tampilan kalender menjadi lebih indah. Tampilan kalender sanggup dimodifikasi sesuai dengan keinginan. Dibawah ini ialah langkah-langkah yang sanggup dilakukan :
- Sebelum menginjak ke pembahasan lebih dalam, akan lebih baik jikalau format goresan pena ditata terlebih dahulu. Misalnya pemilihan font dari segi ukuran yang diambil, jenis fontnya, hingga peletakan goresan pena yang harus di center (rata tengah) dan lain sebagainya.
- Di kesempatan kali ini, kami memakai cara otomatis untuk mendesain tanggal kalender. Langkah pertama ialah masuk ke sajian Home, kemudian pilih Conditional Formating >> Data Bars. Tidak harus data bars yang dipilih alasannya ialah masih ada beberapa pilihan lain yang tersedia.

Semoga dengan adanya uraian perihal cara menciptakan kalender dengan Microsoft Excel diatas, sanggup memudahkan para pemula yang berinisiatif menciptakan kalender sendiri.
Baca Juga : Cara Membuat Kalender Hijriyah Dengan Office Excel (Konversi) Manual dan Otomatis
Langkah-langkah diatas sangat gampang untuk dilakukan dan tidak terlalu rumit. Dan bagi Anda yang ingin mencoba, semoga berhasil yaa!!!
Sumber https://info-menarik.net