
Cara Membuat Label Undangan Otomatis – Ketika menciptakan nama dan alamat pada kartu permintaan biar lebih mudah maka biasanya akan memakai kertas label. Kertas label ialah kertas khusus pribadi tempel pada kartu permintaan tanpa harus dilem terlebih dahulu layaknya kertas stiker.
Baca Juga : Cara Membuat Tabel Di Microsoft Office Word 2007, 2010, 2013 Lengkap Gambar
Selanjutnya biar hasilnya lebih rapi, biasanya penulisan pada kertas label harus diprint. Namun untuk print nama dan alamat pada kertas label polos memerlukan keahlian khusus. Maksudnya biar nama dan alamat yang kita print sanggup sempurna mengenai kertas label. Hal ini berbeda dengan print pada kertas HVS.
Untuk membantu pengerjaan kita dalam print label permintaan biar hasilnya sempurna sesuai kertas label sanggup memakai kegiatan Microsoft Office Word. Dengan begitu pengerjaan dalam menciptakan label permintaan sanggup lebih cepat dan tentunya hasilnya juga akan memuaskan.
Berikut Cara Membuat Label Undangan Otomatis Dengan Office Word
Umumnya label permintaan yang sering dipakai ialah nomor 103 dan 121. Dalam 1 lembar kertas label biasanya terdiri dari 12 label. Artinya dalam 1 lembar label stiker kita sanggup menempelkan label sebanyak 12 kartu undangan.
Selain Office Word yang akan kita manfaatkan, untuk membuat label permintaan otomatis memerlukan Office Excel juga. Office Word yang sanggup kita gunakan untuk menciptakan label permintaan otomatis ialah Office Word 2007, 2010, 2013, dan 2016. Disini saya akan memakai Office Word 2007.
Langsung saja kita mulai tutorialnya …
Silakan Anda aktifkan Office Word kemudian klik pilih Ribbon Mailings > Labels > Options …
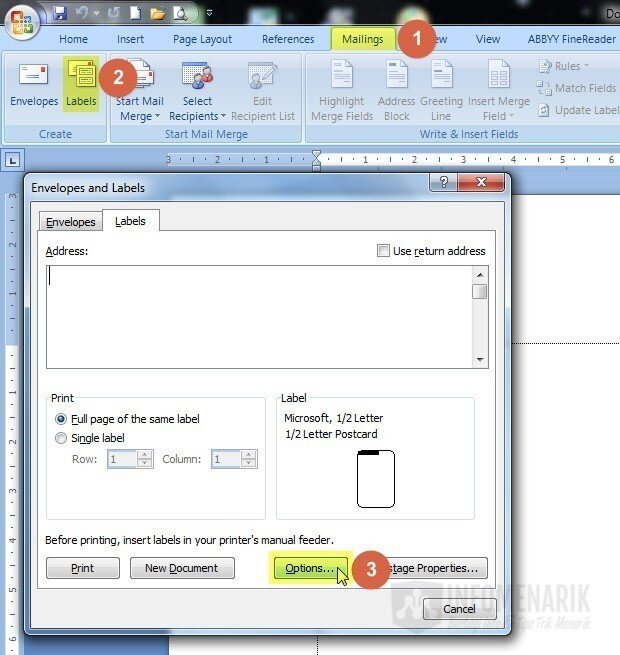
Ketika jendela Label Options sudah aktif, selanjutnya klik pilih lagi New Label …
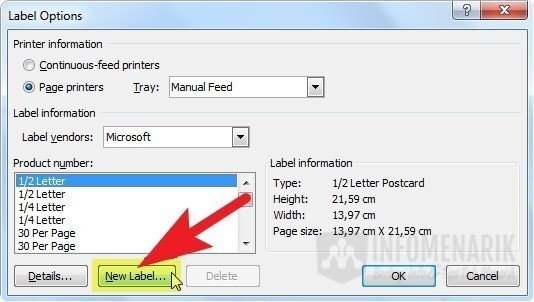
Dalam teladan kali ini saya akan menciptakan pengaturan manual Label Type 103, sebab label type ini paling sering dipakai untuk melekat label kartu undangan. Silakan Anda setting sesuai dengan yang sudah saya contohkan pada gambar di bawah ini :
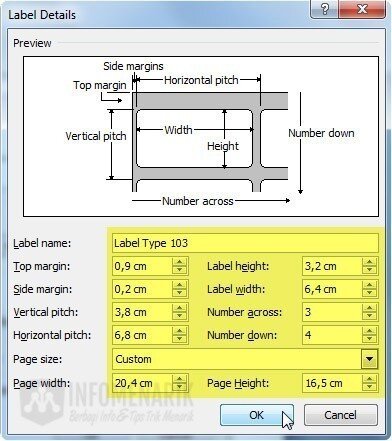
Berikut ialah klarifikasi dari setiap kolom Label Details diatas :
- Label name : Isi dengan nama label yang akan Anda buat. Contoh disini saya mengisi dengan nama “Label Type 103”;
- Top margin : Batas jarak dari pinggir atas kertas hingga pinggir label belahan atas juga;
- Side margin : Batas jarak dari pinggir samping kertas hingga pinggir label belahan samping juga;
- Vertical pitch : Ukuran tinggi label ditambah jarak vertikal antara label kesatu dengan label kedua;
- Horizontal pitch : Ukuran lebar label ditambah jarak horizontal antara label kesatu dengan label kedua;
- Label height : Ukuran tinggi dari masing-masing label;
- Label width : Ukuran lebar dari masing-masing label;
- Number across : Jumlah kolom label (Label type 103 mempunyai 3 kolom);
- Number down : Jumlah baris label (Label type 103 mempunyai 4 baris);
- Page size : Disini Anda pilih Custom;
- Page width : Ukuran lebar kertas label secara kesuluruhan;
- Page height : Ukuran tinggi kertas label secara kesuluruhan.
Setelah Anda isi semua kolom sesuai dengan ukuran konkret dari kertas label stiker yang akan kita print, silakan klik Ok. Selesai klik Ok, akan dihadapkan pada jendela Label Options, silakan klik Ok lagi.
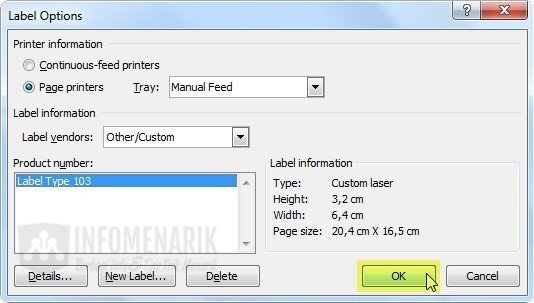
Kemudian pada jendela Envelopes and Labels, Anda klik pilih New Document.
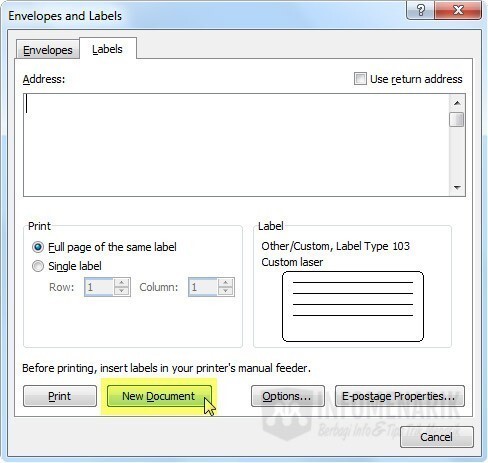
Membuat Data Label Kartu Undangan Menggunakan Office Excel
Sampai langkah ini Anda sudah sukses menciptakan format label stiker permintaan jenis 103. Langkah selanjutnya ialah menciptakan data yang akan kita print pada label kartu undangan. Untuk menciptakan data kita memerlukan kegiatan Office Excel.
Silakan Anda buat dulu data yang akan diundang dengan Office Excel. Data yang kita perlukan disini ialah hanya Nama dan Alamat saja. Setelah selesai menciptakan data, jangan lupa untuk menyimpannya.
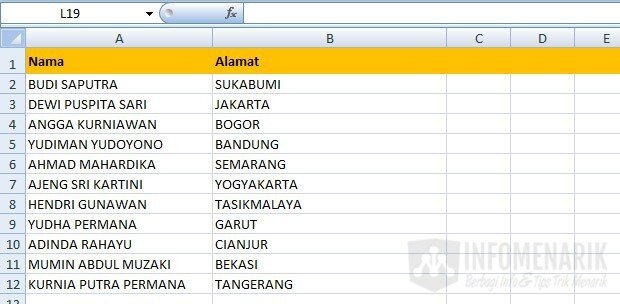
Selesai menciptakan data di Office Excel, kembali ke halaman Office Word. Di Office Word dan masih pada pengerjaan label tadi silakan Anda klik pilih Ribbon Mailings > Select Recipients > Use Existing List …
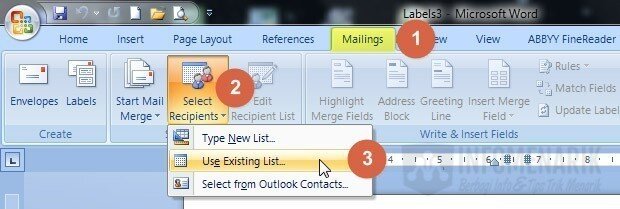
Arahkan pada data Office Excel yang tadi telah kita buat. Contoh data Office Excel yang saya buat diberi nama “Data Undangan“, kemudian klik Open.

Pada jendela Select Table Anda pilih lagi Sheet lokasi penyimpanan data yang telah diketik di Office Excel. Tadi saya menyimpannya pada Sheet 1, maka otomatis disini saya menentukan Sheet1$ kemudian klik Ok.
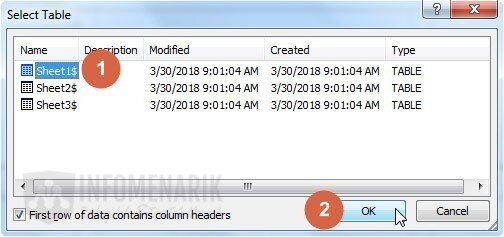
Kembali ke layar kerja Office Word, kemudian Anda tempatkan kursor pada kolom pertama (sudut kiri atas) kemudian klik pilih Ribbon Mailings > Insert Merge Field > Pilih drop down Nama.
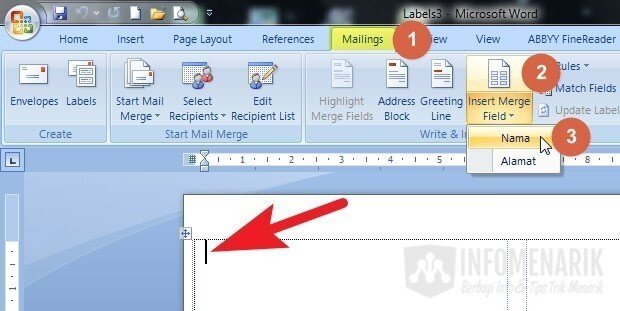
Pada layar kerja atau pada kolom label pertama otomatis akan muncul goresan pena «Nama». Kemudian Anda Enter dan lanjut dengan mengetik kata DI, Enter kembali kemudian ulangi langkah diatas namun pada drop down silakan pilih Alamat. Hasil balasannya akan terlihat menyerupai gambar berikut :
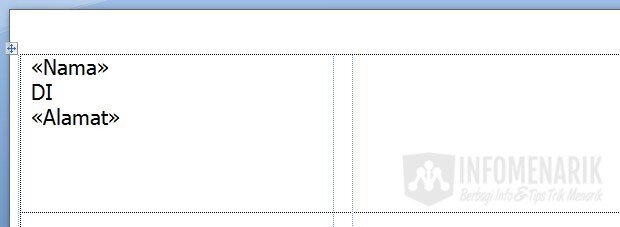
Langkah selanjutnya silakan copy seluruh data dari kolom label kesatu dan paste ke kolom label kedua sehingga hasilnya akan terlihat menyerupai gambar berikut :
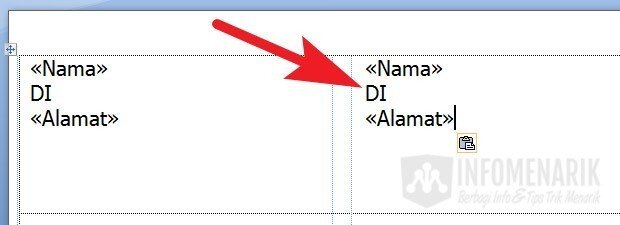
Sekarang letakkan kursor pada kolom label kedua, tepatnya di sebelum kata «Nama». Kemudian klik pilih Ribbons Mailings > Rules > Next Record. Hasilnya secara otomatis akan muncul kata «Next Record» di sebelum kata «Nama».
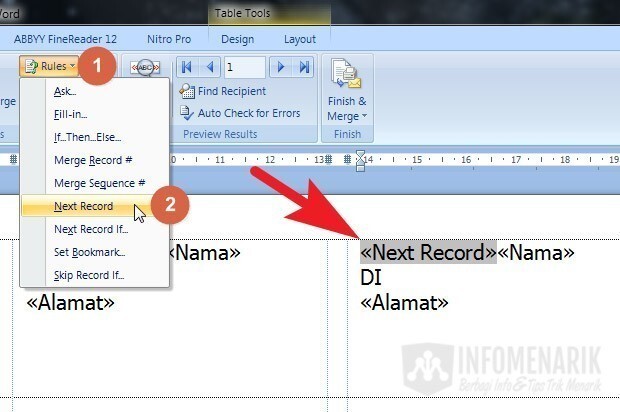
Silakan isi kolom label lainnya (kolom label ketiga hingga selesai) dengan melaksanakan copy data dari kolom label kedua kemudian paste pada kolom label ketiga, keempat, kelima, dan seterusnya hingga kolom label terakhir/dua belas.
Sekarang atur perataan text pada semua kolom label serapi mungkin. Disini Anda juga sanggup menentukan jenis serta ukuran abjad (font) sesuai selera. Jika sukses maka hasil balasannya kira-kira akan terlihat menyerupai gambar dibawah ini :
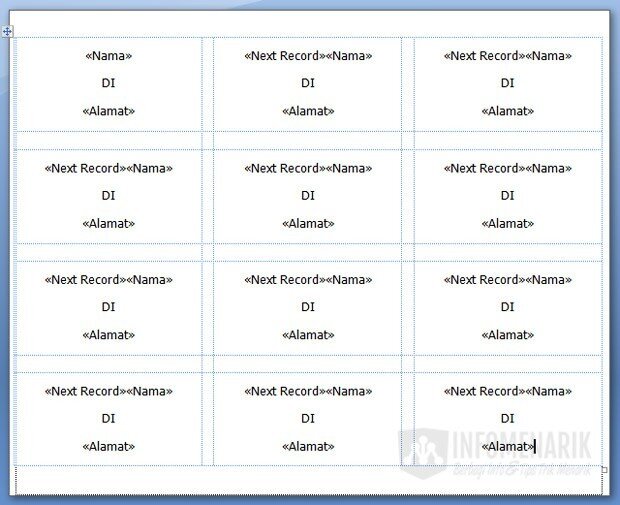
Sampai langkah ini Anda telah sukses menciptakan format label kartu undangan. Tugas selanjutnya ialah mengisi format label tersebut dengan dari Office Excel yang telah kita buat tadi. Untuk mengisi datanya kita lakukan secara otomatis. Caranya dari Ribbons Mailings > Finish & Merge > Pilih drop down Edit Individual Documents …
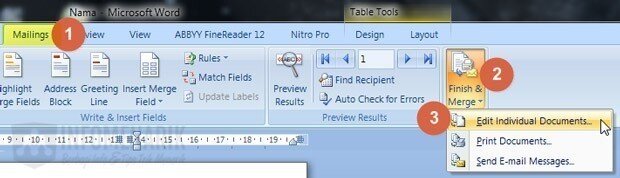
Ketika jendela Merge to New Document tampil, silakan klik pilih All kemudian Ok.
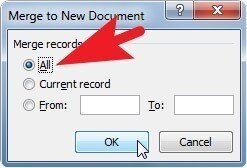
Secara otomatis seluruh data permintaan yang telah kita buat tadi di Office Excel akan masuk pada label permintaan yang kita buat di Office Word. Apabila data permintaan yang kita buat di Office Excel cukup banyak maka biasanya akan menyebabkan “Not Responding”. Namun Anda jangan khawatir, tunggu saja dulu beberapa ketika dan nanti semua data akan ter-export secara otomatis kedalam label permintaan di Office Word.
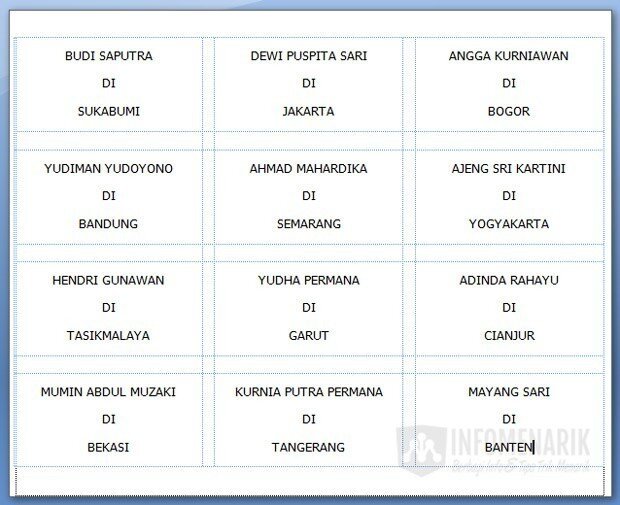
Tips Penting Ketika Mencetak (Print) Label Undangan
Agar hasil cetak label permintaan sesuai dengan keinginan, pastikan sebelum Anda mencetak label untuk mengatur dulu ukuran kertas dan diubahsuaikan dengan ukuran label yang telah dibuat. Melakukan pengaturan kertas sanggup dilakukan dengan cara, sesudah memperlihatkan perintah Ctrl+P kemudian klik pilih dulu Properties. Seuaikan ukuran kertas dengan nilai Page width serta Page height yang telah kita atur pada langkah pembuatan label jenis 103 diatas.
Untuk mengatur kertas sesuai dengan keinginan, caranya sanggup dilihat pada artikel Cara Praktis Membuat Ukuran Kertas F4 Di Komputer Windows.
Berikut saya lampirkan juga teladan file dari hasil totorial Cara Membuat Label Undangan Otomatis Dengan Office Word pada link berikut ini.
Ok mungkin artikel ini dicukupkan sekian saja dan semoga ada manfaatnya. Jika menemukan kesulitan dalam mempraktikkan tutorial ini, silakan Anda sampaikan pada kolom komentar dibawah. Terima kasih sudah menyimak totorial ini dan hingga bertemu lagi di artikel keren dan menarik berikutnya. Salam sukses selalu …
Sumber https://info-menarik.net