Cara Shut Down Komputer Laptop Windows – Tentunya bukan hal yang asing lagi untuk melaksanakan shut down komputer atau laptop. Tidak sulit melaksanakan shut down komputer atau laptop. Shut down ialah suatu hal tindakan yang wajib diketahui oleh siapapun pengguna komputer atau laptop. Ketika komputer atau laptop selesai digunakan, maka untuk mematikannya niscaya pengguna akan mencari dimana letaknya tombol shut down. Dan memang shut down merupakan salah satu tindakan perawatan komputer semoga kinerja komputer tetap optimal. Mematikan komputer atau laptop tanpa menekan tombol shut down sanggup memicu kerusakan komponen perangkat keras menyerupai pada hardisk. Selanjutnya apakah pernah terpikir oleh Anda bagaimana bila shut down komputer atau laptop kita lakukan dari yang biasa dilakukan oleh pengguna pada umumnya?
Baca Juga : Cara Mengubah Nada Startup Dan Shutdown Komputer Windows Dengan Mudah
Dan memang secara umum pengguna komputer ataupun laptop entah itu pada Windows XP, Vista, 7, 8, hingga 10 ketika akan shut down akan mencari dimana letaknya tombol shut down. Untuk pengguna Windows XP, Vista, dan 7 sanggup menemukan tombol shut down dari tombol Start. Sedangkan untuk pengguna Windows 8 akan pergi ke Charm Bar untuk shut down komputer atau laptopnya. Di Windows 10 tombol shut down ini sanggup kita temukan di tombol Start menyerupai pada Windows XP, Vista, dan 7. Semua cara shut down tersebut memang benar dan sah-sah saja. Namun tahukah Anda bahwa terdapat contoh lainnya untuk menuju ke tombol shut down dari cara yang tidak biasa tersebut dan hebatnya lagi cara ini berlaku untuk semua operasi sistem Windows.
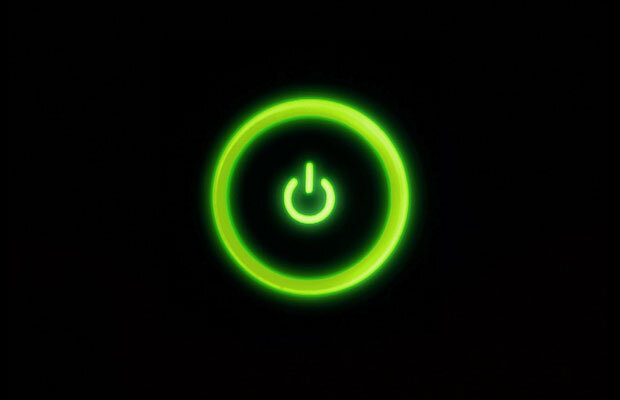
Anda penasaran? Disini saya akan menunjukkan 5 cara lain untuk shut down komputer atau laptop. Anda tidak perlu khawatir bila cara ini sanggup merusak komponen komputer menyerupai yang sudah saya singgung di atas. Cara ini hanya berbeda pada polanya saja. Intinya melaksanakan shut down ini masih sama dengan cara yang sudah umum dilakukan pengguna komputer.
Berikut Cara Shut Down Komputer Laptop Windows Yang Lain Dari Biasanya
1. Shut Down Menggunakan Keyboard Shortcut
Cara pertama kita sanggup melaksanakan shut down hanya dengan memakai tombol-tombol pada keyboard saja. Ini sangat baik kita lakukan ketika mouse komputer bermasalah. Shurtcut key untuk shut down sanggup dengan menekan tombol Alt+F4 secara bersamaan. Dengan catatan kondisi komputer sudah berada di layar desktop. Untuk menuju ke layar desktop sanggup dengan menekan tombol Windows+D.
Sebetulnya tombol mematikan Alt+F4 ini sudah ada dari semenjak operasi sistem Windows XP dulu. Sampai ketika ini kita masih sanggup melakukannya tanpa masalah. Selain itu tombol Alt+F4 ini sanggup kita gunakan juga ketika ingin mengeluarkan (close) program/aplikasi tertentu.

Untuk shut down komputer, sehabis Anda menekan tombol Alt+F4 selanjutnya tekan Enter. Seketika komputer atau laptop Anda akan mati menyerupai ketika Anda shut down dari contoh yang umum.
Baca Juga : Cara Mengubah Nada Startup Dan Shutdown Komputer Windows Dengan Mudah
2. Shut Down Dengan Mengganti Tombol Power
Cara ini hanya berlaku bagi komputer atau laptop Anda yang secara default tombol powernya bukan pada posisi shut down. Umumnya persoalan ini hanya berlaku pada laptop saja dimana tombol power berada pada posisi Sleep saja. Ketika kita ingin shut down dari tombol power yang berada di tombol Start maka kita meski menentukan opsi lain dulu. Tentunya hal ini sangat tidak efektif.
Untuk mengubah tombol power menjadi eksklusif ke shut down ialah kita meski pergi ke halaman Control Panel. Kemudian klik pilih Hardware and Sound > Change what the power buttons do. Silakan Anda ubah posisi power button defaultnya menjadi ke Shut down. Nantinya ketika kita menekan tombol power maka secara otomatis komputer akan mati alasannya disitu fungsinya sudah menjadi shut down.

3. Shut Down Menggunakan Command Prompt (CMD)
Tahukah Anda bahwa mematikan komputer sanggup kita lakukan juga dari jendela Command Propmt atau lebih dikenal lagi dengan sebutan CMD. Bagaimana untuk menuju ke halaman CMD ini? Cara cepatnya Anda sanggup masuk dari jendela Run, atau menekan tombol Windows+R. Kemudian dari kotak pencarian Run silakan ketik CMD dan Enter. Selanjutnya untuk mematikan komputer dari halaman CMD ini, kini Anda ketik perintah shutdown.exe -s dan Enter. Maka nanti komputer Anda akan mati sendiri.

Baca Juga : Cara Praktis Shutdown Komputer Windows Dengan Timer Menggunakan CMD
4. Shut Down Dengan Shortcut Icon Desktop
Langkah keempat, kita sanggup melaksanakan shut down komputer atau laptop dengan menciptakan tombol shut down secara manual. Nantinya tombol ini demi mempercepat proses shut down, sanggup kita simpan di layar desktop. Artinya tombol tombol shut down ini akan menjadi icon shortcut dekstop yang fungsinya akan mengarah ke lokasi dimana beradanya shutdown.exe.
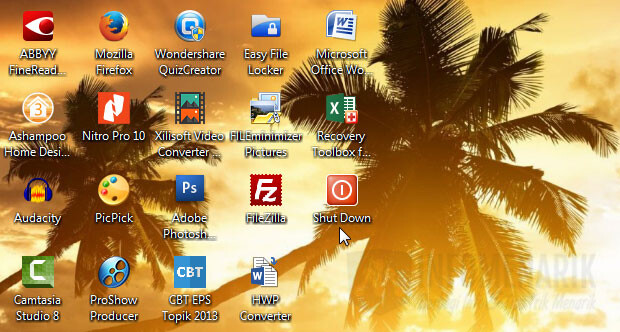
Karena cara ini sudah pernah saya bahas, silakan Anda mampir dulu ke artikel cara mempercepat shut down dengan menciptakan tombol sendiri.
5. Shut Down Dari Lock Screen Windows
Ini ialah cara terakhir yang saya tulis pada artikel ini. Kita sanggup melaksanakan shut down komputer atau laptop dari halaman lock screen Windows. Sudah tahu bagaimana cara cepat menuju ke halaman lock screen Windows? Caranya sangat mudah, silakan Anda tekan Windows+L pada keyboard. Tunggu beberapa ketika dan dihalaman lock screen ini Anda sanggup menentukan tombol shut down.

Baca Juga : Kenapa Komputer Bisa Hidup Sendiri Setelah Shutdown? Ini Dia Solusi Tepatnya
Ok mungkin artikel Cara Shut Down Komputer Laptop Windows yang dilakukan tampil beda ini dicukupkan sekian saja. Jika Anda memiliki trik lain ihwal shut down, silakan sanggup disampaikan pada kolom komentar. Sampai bertemu lagi di artikel keren dan menarik lainnya dan salam sukses selalu.
Sumber https://info-menarik.net