Cara Membuat Simbol Telepon Di Office Word – Biasanya jikalau kita ingin menciptakan simbol tertentu di Office Word maka akan memakai keyboard. Namun menyerupai yang sudah kita ketahui, simbol yang terdapat di keyboard sangatlah terbatas. Artinya simbol yang terdapat di keyboard tidak sebanyak yang kita butuhkan untuk keperluan mengetik di Office Word. Contohnya kita tidak sanggup menciptakan simbol derajat (°), rumus-rumus matematika, simbol mata uang, dan sebagainya hanya dengan mengandalkan keyboard saja. Meskipun sebetulnya untuk melengkapi simbol di keyboard kita sanggup memakai keyboard shortcut. Tapi itu beliau masalahnya kita tidak tahu tombol kombinasi apa untuk menciptakan simbol tertentu dengan memakai keyboard shortcut.
Baca Juga : Cara Membuat Tabel Di Microsoft Office Word 2007, 2010, 2013 Lengkap Gambar
Untuk mempermudah dalam pembuatan simbol tertentu, sebetulnya ada cara yang lebih praktis. Apalagi jikalau aplikasi yang kita gunakan yaitu Office Word. Karena di Office Word sendiri fitur simbol ini sudah tersedia dan kita tinggal menentukan untuk menyisipkan simbol kedalam halaman pengetikan.
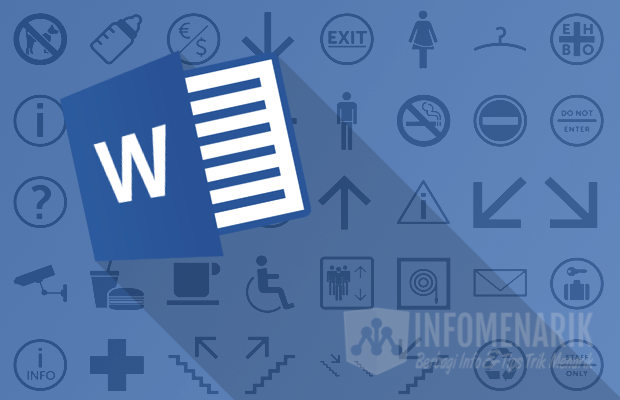
Saya anggap pengunjung blog IM sudah pada tahu bagaimana cara memasukkan simbol kedalam lembar pengetikan Office Word. Namun apakah Anda tahu bagaimana cara menciptakan simbol telepon di Office Word? Jika hanya memasukkan simbol-simbol biasa yang terdapat didalam fitur simbol Office Word, mungkin gampang. Tapi untuk menyisipkan simbol telepon kita meski melaksanakan pengaturan lagi.
Berikut Cara Termudah Membuat Simbol Telepon Di Office Word
Terkadang seorang penulis akan membutuhkan simbol telepon atau faksimile untuk disisipkan didalam lembar pengetikan. Simbol telepon ini biasanya untuk menampilkan atau memperlihatkan nomor telepon didalam goresan pena biar lebih tersampaikan maksud dari penulis bahwa nomor tersebut yaitu nomor telepon. Dan memang jikalau kita masuk kehalaman simbol di Office Word, sekilas simbol telepon tersebut tidak ada. Padahal bahu-membahu simbol tersebut ada, namun kita perlu melaksanakan sedikit pengaturan lagi.
Seperti yang sudah biasa Anda lakukan dikala ingin menyisipkan simbol di Office Word, untuk hal memasukkan simbol telepon juga cara awalnya masih sama yaitu dari Tab Ribbon Insert. Disini saya menawarkan pola tutorial pada Microsoft Office Word 2007.
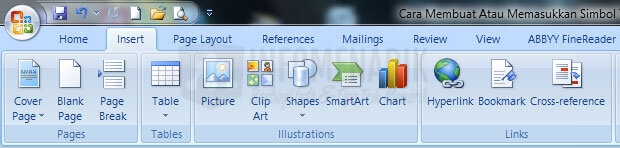
Selanjutnya dihalaman Tab Ribbon Insert coba Anda arahkan pandangannya kesebelah kanan atas, disitu akan ditemukan fitur Symbol. Nah silakan Anda klik tombol Symbol kemudian klik pilih lagi More Symbols.
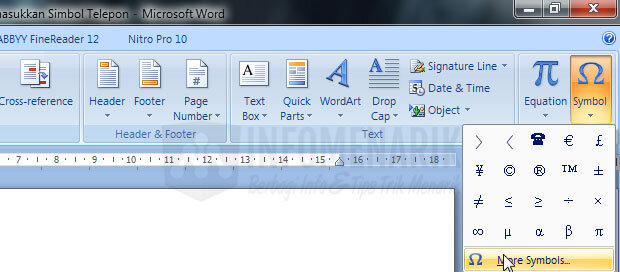
Agar simbol telepon tampil menyerupai simbol-simbol lainnya, Anda meski mengatur Font menjadi ke Wingdings. Kemudian character code untuk simbol telepon yaitu 40. Nah, bagaimana sudah ditemukan bukan? Jika sudah ditemukan, silakan klik pilih simbol telepon tersebut dan klik Insert untuk memasukkan simbol telepon kedalam halaman pengetikan.
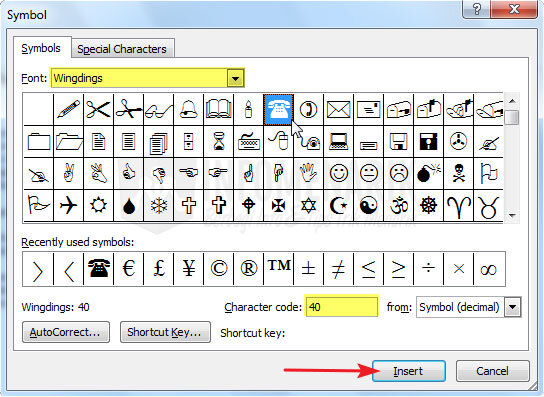
Asal Anda tahu saja, bahwa dikala kita selesai memasukkan simbol kedalam halaman pengetikan, maka jendela Symbols ini tidak akan keluar secara otomatis. Anda meski mengeluarkannya secara manual dengan klik pilih Close dikanan bawah atau tombol Close yang berada dipijok kanan atas.
Selanjutnya untuk memudahkan dalam pembuatan simbol telepon kedepannya, maka kita sanggup menciptakan keyboard shortcut. Dengan menciptakan keyboard shortcut maka nanti jikalau kita membutuhkan simbol telepon tidak perlu masuk ke jendela Symbols lagi. Kita cukup menekan tombol keyboard sesuai dengan Shortcut Key yang sudah ditentukan sebelumnya.
Untuk membuat keyboard shortcut (masih di jendela Symbols) cara cukup mudah, sesudah Anda menentukan simbol mana yang akan dibuatkan keyboard shortcut kemudian Anda tinggal klik pilih Shortcut Key.

Tempatkan kursor pada kolom Press new shortcut key kemudian Anda buat keyboard shortcutnya sesuai dengan yang Anda inginkan. Anda tinggal menekan tombol keyboard mana yang akan dijadikan keyboard shortcut nanti untuk memanggil simbol yang telah ditentukan diawal. Contoh disini saya memakai kombinasi tombol Ctrl+Num 1. Artinya dikala nanti dihalaman pengetikan saya menekan tombol Ctrl dan Num 1 (Nomor 1 yang ada dibarisan Numlock keyboard) maka otomatis akan terbentuk simbol telepon.
Terakhir silakan Anda klik Assign untuk menyimpan keyboard shortcut tersebut, kemudian klik Close.

Bagi Anda yang masih resah dengan keyboard shortcut, pola kecilnya jikalau kita menekan tombol Ctrl dan karakter P (Ctrl+P) maka otomatis halaman kerja kita akan melaksanakan perintah print/cetak. Atau jikalau kita menekan tombol Ctrl dan karakter S (Ctrl+S) maka otomatis akan menyimpan hasil kerja kita di aplikasi Office Word.
Ok mungkin hanya itu saja artikel tentang Cara Membuat Simbol Telepon Di Office Word. Semoga artikel ini ada keuntungannya dan hingga bertemu lagi di artikel keren dan menarik lainnya. Salam sukses.
Sumber https://info-menarik.net