Cara Restore Windows Dengan System Restore – Tidak lengkap rasanya kalau dari kemarin selalu membahas System Restore tanpa menjelaskan bagaimana cara Restore itu sendiri. System Restore akan kita perlukan kalau komputer bermasalah. Masalah disini hanya terletak pada kerusakan perangkat lunak saja (software) khususnya Registry Windows. Tentunya kalau kerusakan pada perangkat keras (hardware) bukan System Restore yang kita perlukan. Kerusakan pada hardware kita meski memperbaiki hardware tersebut atau kalau kerusakannya parah maka kita meski menggantinya dengan yang baru.
Baca Juga : Cara Gampang Membuat Restore Point Pada System Restore Windows 7 Secara Manual
Setelah kemarin membahas bagaimana cara menciptakan Restore Point secara manual, kini giliran cara menggunakannya. Meskipun cara restore Windows itu tergolong mudah, namun bagi yang belum tahu caranya sanggup jadi ini hal yang sulit. Maka daripada itu silakan simak artikel ini hingga tamat kalau Anda belum tahu caranya.
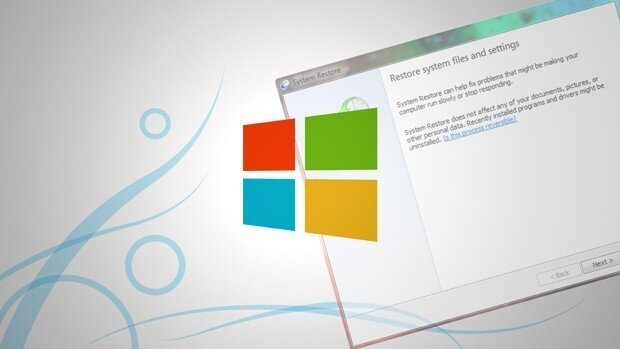
System Restore ialah fitur bawaan Windows yang sanggup kita gunakan ketika komputer bermasalah. Biasanya dilema ini sanggup kita selesaikan alasannya System Restore akan mengembalikan keadaan Windows ke titik sebelum terjadi error.
Berikut Cara Restore Windows Ke Tanggal Sebelumnya Dengan System Restore
Contohnya tanggal 1 komputer masih baik-baik saja. Namun pada tanggal selanjutnya atau tanggal 5 komputer bermasalah pada sistem dan ini terjadi ketika kita sudah menginstallkan aplikasi tertentu. Cara mudahnya kita tinggal merestore kondisi Windows untuk kembali ke tanggal sebelumnya atau tanggal 1 ketika Windows masih dalam keadaan baik.
Disini aku akan menunjukkan teladan merestore Windows 7. Meskipun ketika ini sudah banyak yang memakai Windows versi terbaru menyerupai Windows 8 dan Windows 10, namun pada pada dasarnya kegiatan restore Windows setiap versi Windows masih sama saja. Yang membedakannya ialah hanya letak System Restore itu sendiri.
Untuk Windows 7 ketika kita ingin melaksanakan System Restore silakan dari Start > All Programs > Accessories > System Tools > System Restore.
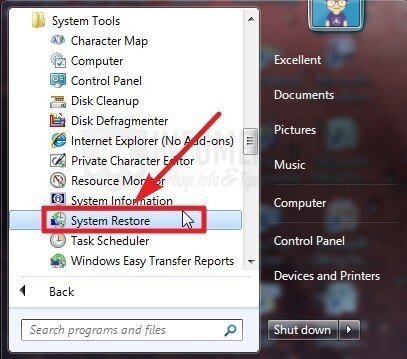
Jika jendela System Restore sudah aktif silakan Anda klik Next untuk melanjutkan ke tahap berikutnya.
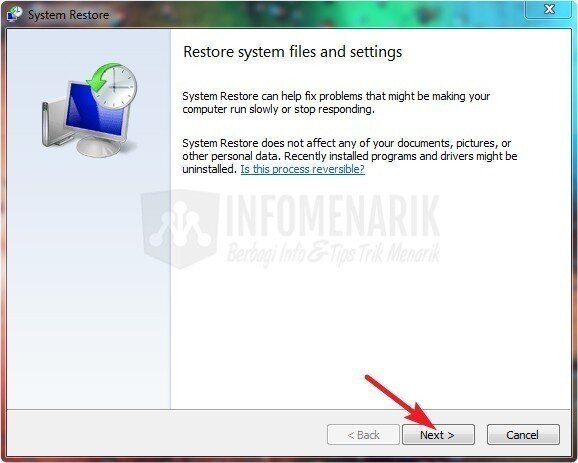
Nah disini kita meski menentukan Restore Point atau penentuan titik mengembalikan kondisi Windows. Secara otomatis Windows akan menciptakan Restore Point dalam periode tertentu. Namun kalau kita sebelumnya pernah menciptakan Restore Point secara manual silakan Anda pilih Restore Point tersebut. Klik Next kalau kita telah menentukan Restore Point.
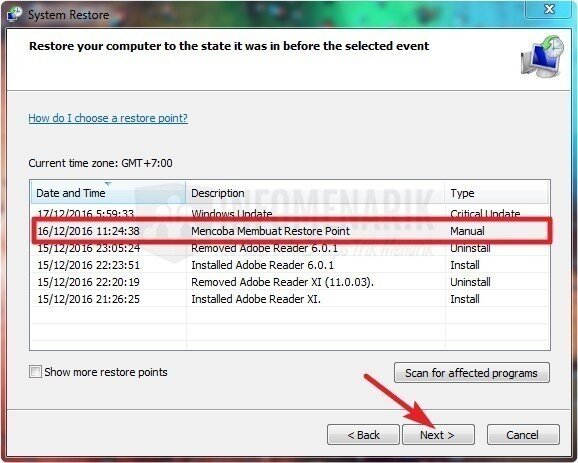
Disini kita hanya perlu klik Finish.
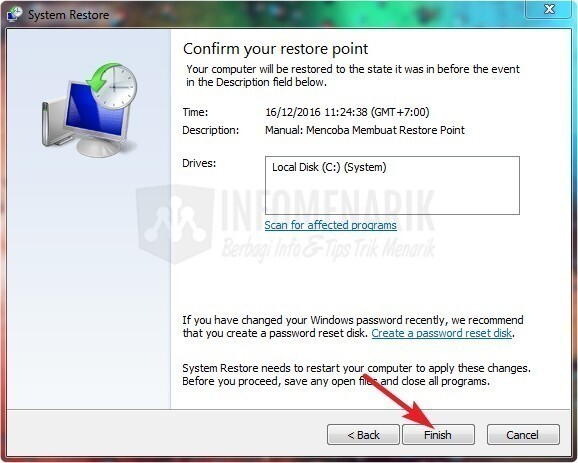
Jangan kaget ketika tampil kotak obrolan peringatan menyerupai gambar dibawah, silakan Anda klik Yes saja.
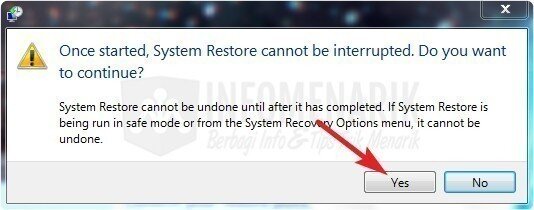
Tunggu beberapa ketika alasannya kini Windows sedang bekerja untuk mengembalikan kondisi Windows ke posisi sebelum terjadi error atau ke titik pengembalian yang telah kita tentukan (Restore Point). Sementara Anda jangan dulu melaksanakan acara apapun hingga proses restore tamat dengan sempurna. Dan biasanya komputer akan melaksanakan Restart secara otomatis.
Baca Juga : Cara Mengecek, Mengaktifkan, Menonaktifkan System Restore Windows XP, 7, 8, Dan 10
Jika Anda resah dalam menentukan Restore Point, maka silakan pertama Anda pilih Restore Point terbaru. Karena biasanya Restore Point yang dibentuk secara otomatis ini jumlahnya banyak. Jika Restore Point tersebut gagal untuk memperbaiki masalah, silakan Anda pilih Restore point lainnya dan begitupun seterusnya hingga dilema error komputer selesai.
Ok mungkin artikel Cara Restore Windows Dengan System Restore dicukupkan sekian saja. Semoga dengan memakai fitur System Restore dilema Windows Anda sanggup diperbaiki dan dikembalikan ke posisi sebelum terjadi error.
Sumber https://info-menarik.net