Cara Membuat Hyperlink Di Office Excel – Untuk mempercantik tampilan aplikasi yang dibentuk di Office Excel, sebaiknya buatlah tombol klik atau hyperlink. Selain itu tombol klik ini juga berfungsi untuk mempermudah pengguna jikalau ingin menuju ke Sheet lainnya. Namun tidak disarankan menciptakan hyperlink jikalau Sheet dalam aplikasi yang dibentuk tersebut jumlahnya sangat sedikit. Fungsi utama hyperlink yaitu sebagai pengganti tombol klik Sheet jikalau ternyata jumlah Sheet dalam satu aplikasi jumlahnya banyak. Banyak Sheet dalam satu aplikasi akan menyulitkan pengguna nantinya, maka daripada itu sebaiknya buatlah hyperlink atau tombol klik untuk menuju ke Sheet lainnya.
Baca Juga : Cara Lengkap Menyembunyikan Sheet Tertentu dan Semua Sheet Di Office Excel
Mungkin sebagian pembaca ada yang masih gundah sebetulnya apa sih hyperlink itu dan menyerupai apakah misalnya tombol klik di Office Excel. Pernahkan Anda membuka aplikasi Office Excel dan pada layar kerja Excel tersebut banyak tombol-tombol yang dapat kita klik. Kemudian sehabis tombol tersebut kita klik maka akan menuju kehalaman gres lainnya di Excel. Nah disini kita kini akan berguru Cara Membuat Tombol Klik Di Office Excel. Kemudian tombol klik di Excel ini dibentuk dengan Hyperlink atau link berkaitan yang bekerjasama dengan halaman lainnya.
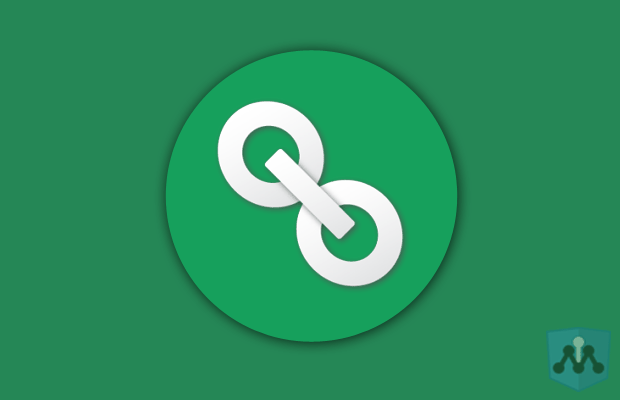
Karena hyperlink atau tombol klik di Excel ini sebagai pengganti klik Sheet maka sebaiknya semua Sheet Excel kita sembunyikan. Percuma dibentuk tombol klik secara manual tapi Sheet masih dapat dilihat. Untuk menyembunyikan Sheet silakan Anda dapat lihat pada artikel aku yang sudah ditulis di blog ini.
Baca Juga Artikel Keren Lainnya Seputar Office Excel
Baca Juga Artikel Keren Lainnya Seputar Office Excel
- Cara Simple Mengetahui Jumlah Baris dan Kolom Di Office Excel Dengan Cepat
- Cara Lengkap Membuat Tombol Print Di Layar Kerja Office Excel Dengan Cepat
- Cara Praktis Menghitung Jumlah Karakter Tulisan Di Office Word dan Office Excel
- Cara Membuat Ranking Menggunakan Rumus Office Excel 2007, 2010, 2013
- Cara Praktis Membuka Proteksi Password Microsoft Office Excel Tanpa Software
Berikut Cara Membuat Hyperlink Di Office Excel (Tombol Klik Menuju Sheet Lain)
Untuk mempraktikkan cara ini silakan Anda buka Office Excel yang sudah terpasang di komputer atau laptop. Disini aku akan menciptakan hyperlink pada layar kerja Excel yang memiliki 3 Sheet. Untuk Sheet 1 aku ubah namanya menjadi Home, Sheet 2 menjadi Link 2, dan Sheet 3 menjadi Link 2. Nantinya pada Sheet Home aku akan menciptakan dua tombol klik, tombol klik pertama akan menuju ke Link 1 dan tombol klik kedua menuju ke Link 2.
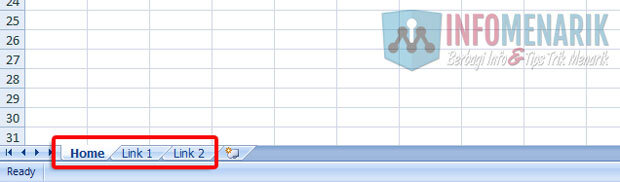
Sekarang silakan Anda buat dulu tombol-tombol kliknya. Untuk menciptakan tombol klik dapat memakai gambar, clip art, dan juga shapes. Disini aku menciptakan tombol dengan Shapes saja dari Insert > Shapes > Text Box.
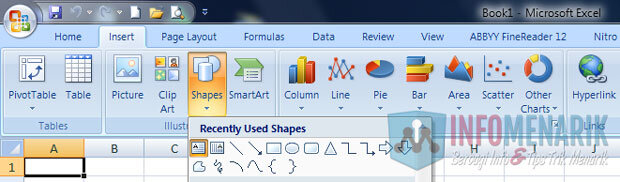
Buat tombol klik dengan Text Box dan disini menyerupai yang sudah aku katakan tadi bahwa aku akan menciptakan dua tombol klik yang dipasang di Home. Untuk desain silakan sesuaikan saja dengan selera Anda masing-masing. Setelah jawaban menciptakan tombol untuk dijadikan link nantinya silakan klik kanan pada tombol dan pilih Hyperlink.
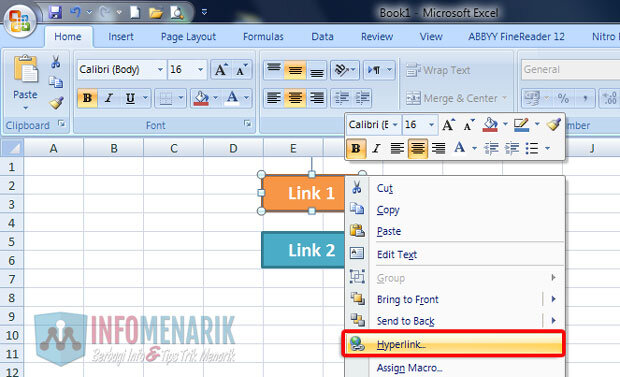
Ada empat jenis link yang dapat kita buat dalam Hyperlink di Office Excel. Existing File or Web Page untuk mengambil link dari URL Web/Internet, Place in The Document untuk mengambil link dari dokumen/sheet, Create New Document untuk menciptakan link secara manual, dan Email Address yaitu untuk mengambil link dari alamat email/internet.
Karena kita akan mengambil link atau link yang dituju yaitu masih satu dokumen maka yang dipilih disini yaitu Place in The Document dan nanti sebelah kanan akan tampil Cell Reference atau daftar Sheet yang awalnya telah kita buat. Ceritanya tadi aku akan menciptakan tombol klik untuk menuju ke halaman Sheet 2 atau Link 1, maka disini aku menentukan Link 1.
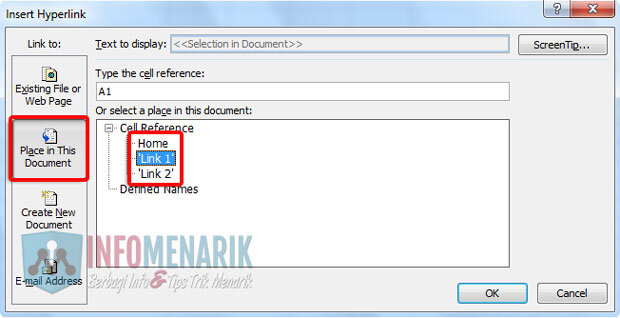
Kemudian supaya ada efek hyperlink dikala cursor mouse diarahkan, silakan Anda klik dulu ScreenTip. Pada kotak ScreenTip text silakan Anda ketik goresan pena apa yang ingin ditampilkan dikala cursor mouse diarahkan ke tombol klik nantinya.
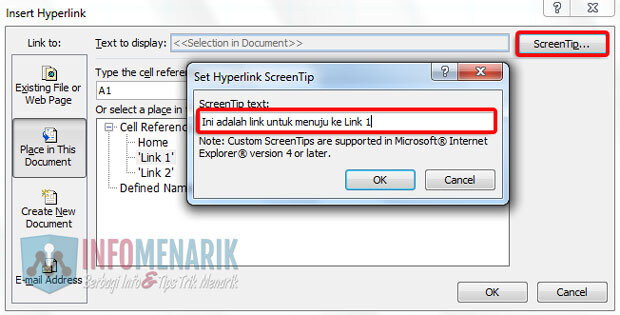
Ok hingga langkah ini kini Anda sudah dapat menciptakan hyperlink di Office Excel. Silakan Anda sesuaikan lagi dengan projek Excel yang sedang dibuat. Semoga artikel Cara Membuat Hyperlink atau Membuat Tombol Klik Di Office Excel ini ada manfaatnya. Salam sukses dan hingga bertemu lagi di artikel keren lainnya.
Sumber https://info-menarik.net