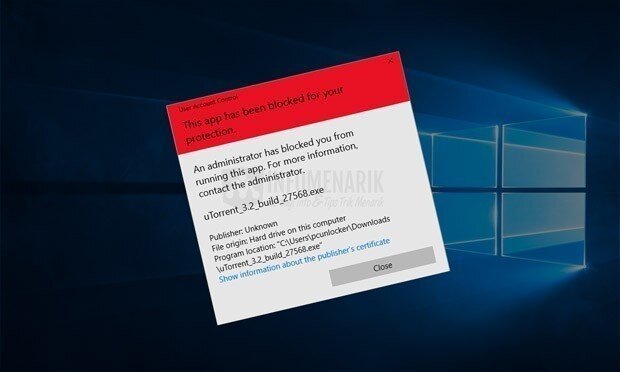
This app has been blocked for your protection – Windows 10 yakni sistem operasi terbaru yang dikeluarkan oleh Microsoft. Windows 10 mempunyai sejumlah fitur keamanan yang tidak mengecewakan cukup ketat. Bahkan tanpa adanya software antivirus tambahan-pun Windows 10 sudah bagus. Asal Anda tahu saja saking ketatnya sistem keamanan di Windows 10 maka Windows Defender saja hampir tidak sanggup kita matikan kecuali dengan memakai trik khusus.
Baca Juga : Cara Mendapatkan Windows 10 Secara Gratis Meski Upgrade Windows 7 & 8 Berakhir
Memang patut diacungkan jempol untuk sistem keamanan yang dimiliki Windows 10 ini. Namun terkadang kita sendiri akan dibentuk kesal dengan terlalu ketatnya prosedur keamanan Windows 10. Pasalnya terkadang kita tidak sanggup memasang aplikasi suplemen saat berdasarkan Windows 10 dideteksi aplikasi tidak aman. Padahal tidak begitu juga, alasannya yakni tidak semua aplikasi yang dianggap tidak kondusif oleh Windows 10 bahwa benar adanya.
Hal ini sering saya alami saat ingin menginstall aplikasi suplemen di komputer yang sudah terpasang OS Windows 10 menyerupai install antivirus, driver printer, dan aplikasi lainnya. Ketika aplikasi diblokir oleh Windows 10 maka akan tampil pesan “This app has been blocked for your protection“. Anehnya saking ketatnya maka hal ini sudah tidak mempan lagi memakai trik klik kanan dan Run as direktur atau bertindak sebagai administrator.
Lalu bagaimana untuk menuntaskan kasus This app has been blocked for your protection atau aplikasi diblokir Windows 10 ini? Sedangkan kita sendiri sudah yakin kalau aplikasi yang ingin kita pasang benar-benar kondusif untuk komputer. Apakah ada solusinya?
Berikut Cara Mengatasi “This app has been blocked for your protection” Di Windows 10
Tenang, alasannya yakni disini saya mempunyai trik khusus untuk mengatasi aplikasi diblokir Windows 10 atau muncul pesan This app has been blocked for your protection. Bahkan saya mempunyai 3 cara pilihan untuk menyelesaikannya. Silakan Anda pilih trik mana yang cocok Anda lakukan.
1. Dengan Melakukan Unblock Pada Sistem Proteksi
Cara pertama yang sanggup Anda lakukan untuk melepaskan jeratan perlindungan Windows 10 yakni dengan melaksanakan Unblock. Cara ini sangat gampang Anda lakukan yaitu dengan melaksanakan klik kanan pada file yang diblokir (file ekstensi .exe) kemudian klik pilih Properties. Selanjutnya pada tab General Anda lihat kebawah dan temukan Security. Disitu Anda centang atau checklist Unblock > Apply.
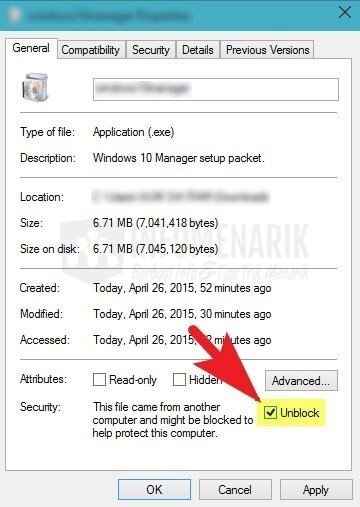
Namun opsi pertama ini terkadang kendalanya yakni kita tidak sanggup menemukan fitur Unblock. Lalau bagaimana kalau hal ini terjadi pada Anda sendiri? Silakan lanjut ke trik kedua …
2. Mematikan Sementara Windows Defender SmartScreen
Jika gagal dengan cara pertama diatas atau Anda tidak menemukan fitur Unblock, silakan lakukan cara kedua ini yaitu dengan mematikan sementara Windows Defender SmartScreen.
Untuk mematikan Windows Defender SmartScreen sanggup Anda lakukan melalui Settings. Setelah Settings ditemukan kemudian Anda buka Windows Defender Security Center dan buka App and Browser Control. Disini Anda sudah menemukan Windows Defender SmartScreen dan silakan Anda matikan dengan klik pilih toogle ke Off.
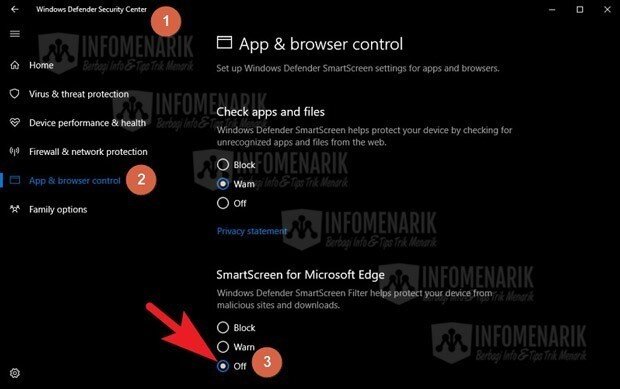
Namun jangan hingga lupa saat selesai Anda menginstall aplikasi maka aktifkan kembali Windows Defender SmartScreen. Karena fitur Windows 10 ini fungsinya yakni untuk memproteksi komputer atau sebagai sistem keamanan komputer layaknya antivirus.
Masih gagal juga dengan melaksanakan trik kedua diatas? Tenang alasannya yakni saya akan memberi satu trik lagi …
3. Bertindak Sebagai Adminstrator
Jika kedua cara diatas masih gagal atau Anda masih tidak sanggup instaal aplikasi, silakan lakukan cara ketiga ini. Jujur kalau saya sendiri lebih sering sukses dengan melaksanakan cara ketiga. Mungkin saja Anda juga akan sukses memakai trik ketiga.
Cara ketiga yakni mengubah User komputer menjadi Adminstrator. Bukankah menyerupai yang sudah saya jelaskan diatas bahwa meskipun kita bertindak sebagai Administartor maka install aplikasi diblokir Windows 10 tetap tidak bisa? Benar, kalau bertindak Administratornya dari klik kanan aplikasi kemudian menentukan Run as administrator. Namun untuk mengubah user sebagai Administrator disini lain lagi caranya.
Cara lainnya yakni silakan Anda buka Command Prompt (CMD) dan klik kanan kemudian pilih Run as administrator.
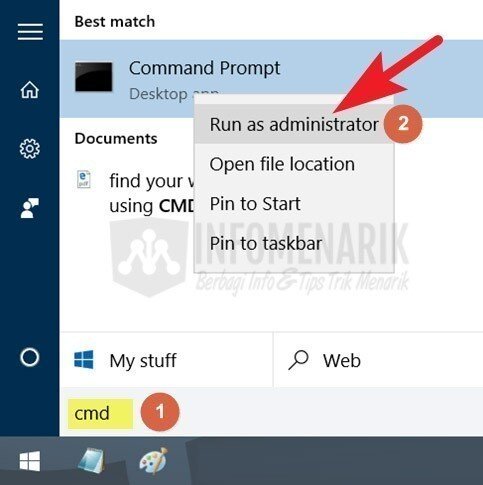
Pada layar kerja CMD silakan Anda ketik secara manual net user direktur /active:yes dan Enter. Jika laporannya sukses silakan Anda ubah User default Anda menjadi Administrator.
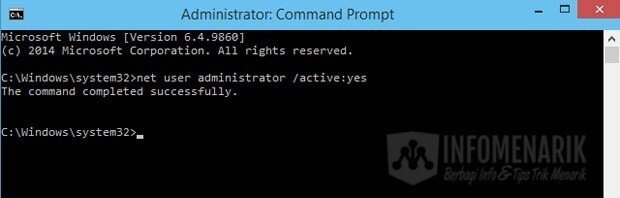
Untuk mengubah user sangatlah mudah. Anda tinggal klik Start di Taskbar kemudian klik User aktif dan keluarkan. Setelah posisi komputer standbye silakan Anda pilih atau aktifkan User Administrator.
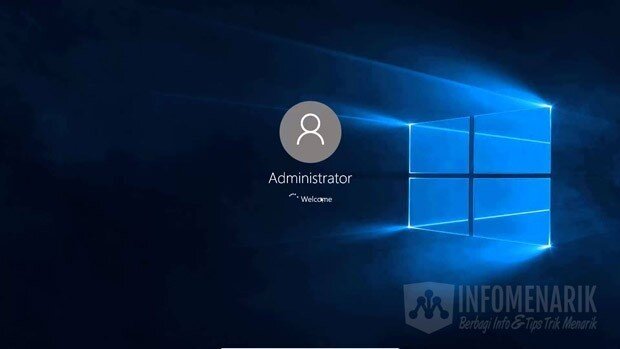
Setelah User Administrator aktif, silakan Anda coba untuk menginstall aplikasi yang sebelumnya diblokir Windows 10. Seharusnya kini Anda sudah sanggup menginstall aplikasi …
Untuk mematikan kembali User Administrator, sanggup dilakukan dari CMD lagi dengan mengetikkan net user direktur /active:no.
Baca Juga : 6 Hal Penting Yang Harus Dipersiapkan Sebelum Menginstall Windows Di Komputer
Ok mungkin artikel Cara Mengatasi “This app has been blocked for your protection” Di Windows 10 dicukupkan sekian saja. Semoga artikel ini ada keuntungannya dan hingga bertemu lagi pada artikel keren dan menarik lainnya. Salam sukses selalu …
Sumber https://info-menarik.net