Excel-id | Ada banyak tutorial yang sanggup didapat di internet bagaimana cara menciptakan tombol di Ms. Excel namun kali ini saya akan mencoba menciptakan sebuah tombol yang keren dengan versi saya sendiri, kemudian bagaimana bisa?
Sebelum saya berikan tutorialnya alangkah baiknya Anda harus mengetahui terlebih dahulu apa fungsinya menciptakan tombol pada Excel?
Tombol atau sering dikenal dengan CommandButton dipakai sebagai fungsi perintah baik itu untuk kebutuhan menuju link tertentu atau bahkan hanya untuk keren-keren saja. Ah, yang terperinci ternyata bukan hanya sanggup memakai objek commandbutton saja melainkan Anda sanggup memakai object lainnya contohnya Image. Nah, pada kesempatan kali ini saya akan mencoba menciptakan tombol dengan objek image.
Langkah-Langkah Membuat Tombol pada Excel.
Pertama Anda sanggup mencari tombol dari internet dengan sumbangan google Anda akan menemukan banyak jenis tombol yang sanggup dipilih, namun ingatlah kita cari gambar yang mempunyai type file .PNG contohnya saya mempunyai dua buah tombol yang telah did0wnl0ad dari internet menyerupai berikutOk, dua buah tombol berwarna hijau dan merah sudah didapat, langkah berikutnya kini kita akan mendesain UserForm .
Simak : Tutorial Dasar UserForm
Jika sudah memahami bagaimana cara menciptakan UserForm silakan ganti warna userform menjadi biru lihat gambar dibawah ini
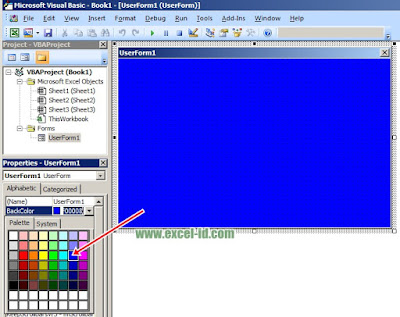
Ok, warna Userform sudah berwarna biru kini kita buat tombol yang sesuai dengan warna userform tersebut yang nantinya dijadikan warna background dan silakan printscreen kemudian pastekan pada Photoscape.
NB: Yang belum punya Photoscape silakan d0wnl0ad banyak kok yang free.
Jika sudah di prinetscreen silakan pastekan pada Phtoscape tersebut kemudian tambahkan tombol yang berwarna merah yang sudah di d0wnl0ad pada Photoscape tersebut kemudian simpan dengan nama "tombol1" dan lakukan hal yang sama untuk tombol 2 kemudian simpan gambar dengan nama "tombol2".
Sekarang kita sudah mempunyai dua buah tombol yaitu tombol1 dan tombol2 berupa file JPEG,
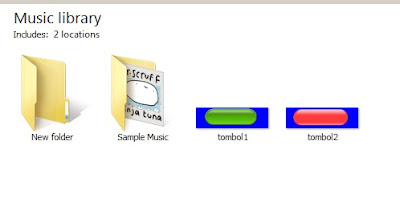
Silakan Baca :Langkah selanjutnya kita kembali ke UserForm dan tambahkan 2 buah object Image pada UserForm untuk Image1
Contoh coding untuk mencar ilmu VBA Excel
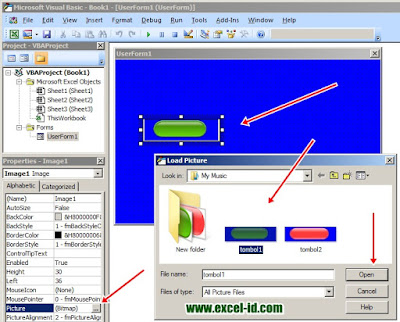
Ok, satu buah Image sudah berisi gambar, langkah berikutnya atur ukuran Image tersebut semoga tampak berwarna biru semua sesuai dengan warna dasar dari UserForm.
Langkah selanjutnya buatlah Image yang kedua caranya sama menyerupai menciptakan image yang pertama diatas.
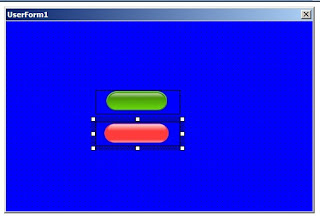
Untuk Image1 properties Name silakan ganti menjadi "Tombol1" dan Properties Image2 ganti dengan "Tombol2" Untuk properties Border Style silakan ganti 1-Borderstyle menjadi 0-BorderStyleNone
untuk Tombol1 kita ganti properties Visible menjadi False. Langkah berikutnya buatlah mekanisme MouseMove untuk objek UserForm dan ketikkan coding berikut :
Private Sub UserForm_MouseMove(ByVal Button As Integer, ByVal Shift As Integer, ByVal X As Single, ByVal Y As Single)Agar ketika pointer / kursor mengarah ke tombol2 dan sanggup berubah warna maka silakan tuliskan coding berikut
Tombol1.Visible = False
Tombol2.Visible = True
End Sub
Private Sub Tombol2_MouseMove(ByVal Button As Integer, ByVal Shift As Integer, ByVal X As Single, ByVal Y As Single)Selesai, kini saatnya mencoba hasil dari desain tombol pda userform tersebut dan saatnya untuk menjalankan apakah sudah berhasil atau belum, kini saatnya Anda tekan tmbol Run pada VBA editor dan coba arahkan pada tombol tersebut akhirnya yaitu tombol tersebut berubah warna ketika mengarah pada tombol warna merah menjelma warna hijau.
Tombol1.Visible = True
Tombol2.Visible = False
End Sub
Langsung saja brow liaht Videonya
Ingin tahu tutorial membuatnya silakan simak dan tonton Video Tutorialnya
Download Contoh Tombol Keren di Excel Sumber http://www.excel-id.com/

